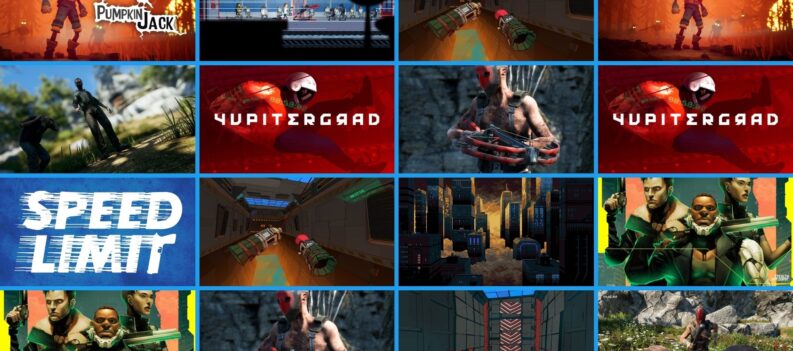Cold War wasn’t the most loved Call of Duty that has ever come out. However, even though there were many criticizing all of its weak points, slowly but surely, the game grew on the Call of Duty community. It broke its own players records a bunch of times, and today, many enjoy this incredible title.
![Black Ops: Cold War Season 2 Not Starting [Solved]](https://playerassist.com/wp-content/uploads/2021/03/cold-war-season-2-not-starting-black-ops-solved.jpeg)
On top of that, a new season just came out with tons of new content, and many bug and error fixes! Many players are eager to try it out, but that may be difficult, since the game isn’t starting for many.
Cold War Season 2 Not Starting – Call of Duty
This can be encountered due to many issues with your system, so in order to find out what works for you, you will need to try a couple of methods before you pinpoint the exact origin.
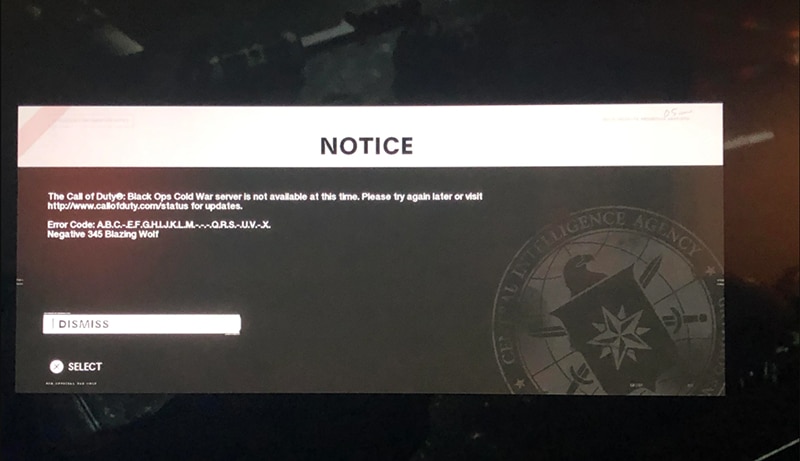
Windows Update and GPU Drivers
First off, even though it might sound like a cliché, having your graphics card drivers and operating system up-to-date is extremely crucial if you want to have your games running smoothly on your system.
To check for Windows updates, open your start menu and search for “Windows Update”. As for your GPU, go to your start menu as well, and type in “Device Manager”, and press enter. Find the display adapters, right-click your GPU and click Update Driver.
Reset In-Game Settings
Sometimes, new updates might cause old settings to cause errors on your system. In turn, that might cause the game to not even launch. To fix this, you will need to remove some files from Cold War’s save files.
Here is how to reset in-game settings for Cold War:
- Navigate to Documents on your PC.
- Find and enter “Call of Duty Black Ops Cold War”.
- Create a new folder here called “Backup”.
- Move all of the files into it (all folders).
- Try and launch Cold War.
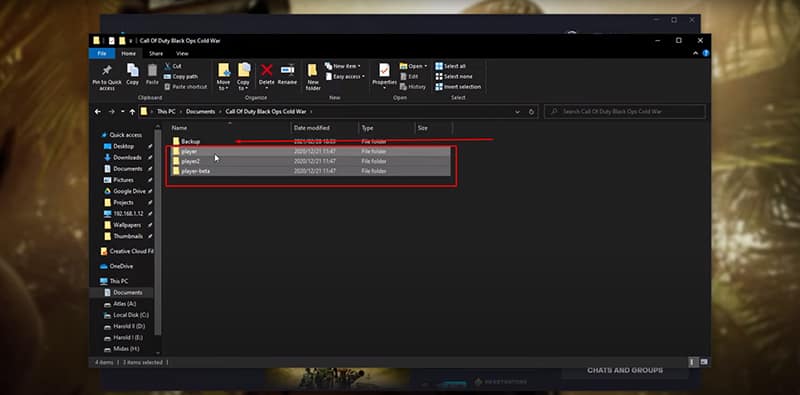
Run as Administrator
If that didn’t fix the issue, then Cold War might not have the required administrative privileges to launch at all. It is relatively easy to fix this, but first, you will need to find a Cold War shortcut.
Right-click it and go to Properties. Then, navigate to the Compatibility tab, and make sure “Run this program as an administrator” and “Disable Fullscreen optimizations” are selected. Click Apply and OK.
Verify Integrity of Game Files or Reinstall
Chances are that with the new update, the install file got corrupted while your game was updating. In this case, you can verify the integrity of the files, or reinstall the game completely.
To verify the integrity of game files, you will have to do that on your respected platform, whether that be Steam, Ubisoft, or others.
READ NEXT : Bravely Default 2: How to Farm Speed Buns – Early Game