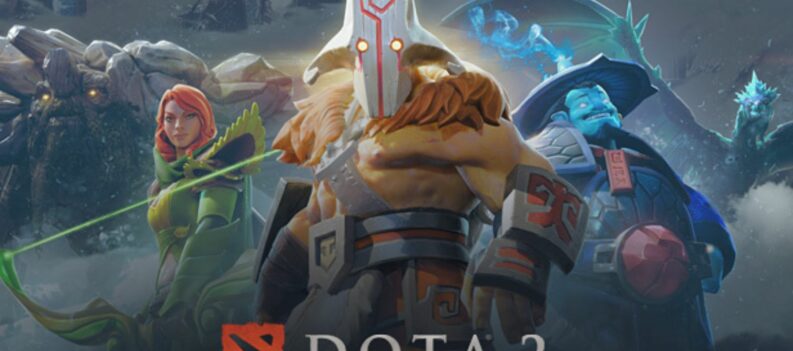If you are watching some DOTA 2 streams over on Twitch, you may have noticed that some players have their minimap placed on the right side of the screen, and some of them are on the left side of the screen. By default, the minimap in DOTA 2 belongs to the lower-left side of the screen, however, you can change this any time you want in the “Options” tab in-game.

What is the Minimap in DOTA 2?
In DOTA 2, the minimap is a HUD element that is very crucial at every stage of the game. It defines the game map on a smaller scale, although this can be enlarged in the options. DOTA 2 is a game of positioning and surprising enemies to gain an advantage and win. Having the minimap where the player is most comfortable is an indispensable necessity.
How to Change the Minimap Position in DOTA 2
In order for you to change the minimap from the left side of the screen to the right side of the screen, just follow the steps below.
1.) Click the cogwheel

2.) Click the “Options Tab“

3.) Toggle “Show Minimap on the right“

That’s about it. No need to quit the game and restart it – the change automatically applies.
What are the Other Settings in the Minimap in DOTA 2
1.) Use Simple Colors in Minimap (Default: Off)– The Minimap will show simpler colors. This is largely aesthetic and will depend on the preference of the player, it does not provide an advantage, much less, handicap a player.
2.) Hide Minimap Background (Default: Off) – This option turns the map into one block of gray. It removes the highmaps entirely, or the graphical representation of heights and depressions of the map, including tree placements.
3.) Use Extra Large Minimap (Default: On) – Greatly enlarges the map, not recommended since players can be prone to misclick on the minimap. Although this can be remedied in the option further in this enumeration.
3.) Use Alt to show Hero Icons (Default: On) – Holding the Alt key will show the Hero Icons instead of their names in the minimap.
4.) Invert Alt Toggle (Default: On) – Switch minimap icon between selected default and Alt modified version.
5.) Show Minimap on the Right (Default: Off)
There is also a slider that increases or decreases the size of the Heroes. In “Advanced Options” there is a “Minimap Misclick Protection” slider. This slider allows the players to set their desired buffer time between the time the cursor goes to the minimap and the time the player clicks on it from 0.0 to 0.50 seconds.