Learn how to fix crashes, lag, stuttering, and FPS drops in Cyberpunk 2077 with this quick guide!
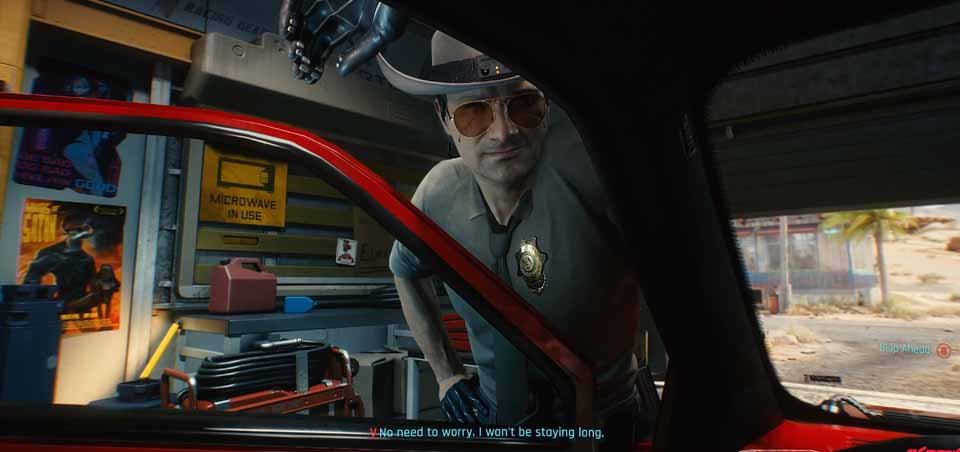
If you want to start your Cyberpunk 2077 as soon as possible, you might be frustrated after you get bizarre crashes, lag, FPS drops, and stuttering.
This can happen with any game, and usually, you must optimize your system a bit before playing the game because these problems usually arise from known factors.
The methods outlined below will be strictly fixed for PCs!
How to Fix Crashes, Lag, Stuttering, and FPS Drops – Cyberpunk 2077
The first thing that I would suggest before diving into the methods of fixing these problems is checking whether your system has the latest updates for both your operating system and your graphics card.
These do play a big role in whether you get one of the abovementioned problems. After you’ve done that, it is time to try some other things if that didn’t work.
Here are ways to fix lag, stuttering, crashes, and FPS drops in Cyberpunk 2077:
Disable all Overlays
Overlays can be detrimental to launch times, as well as game performance. Usually, they’re packed with unnecessary stuff, which is a load on the system.
Applications like Discord, Steam, Xbox Overlay, Nvidia, and many more are the same. So, disable all of them! The easiest way to do it is to quit all these applications.
Run as Administrator and Disable Fullscreen Optimizations
- Right-click Cyberpunk 2077 and hit Properties.
- Then, navigate to the Compatibility tab.
- Ensure that both “Run this program as an admin…” and “Disable Fullscreen Optimizations” are checked.
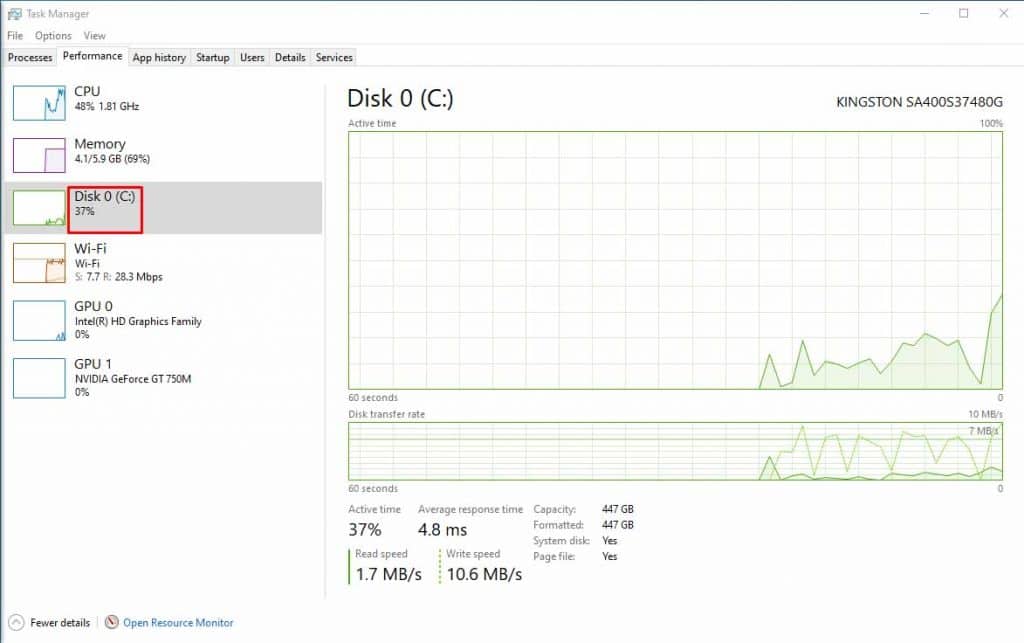
- Hit Apply and then OK.
Try the game after these methods because it might get fixed. There is no need to do all of them; this is a rough estimation of the problems.
Hardware-Accelerated GPU Scheduling and Usage of GPU
- Go to your Start menu and search for “Graphics.”
- Hit enter. Enable Hardware Accelerated GPU Scheduling here.
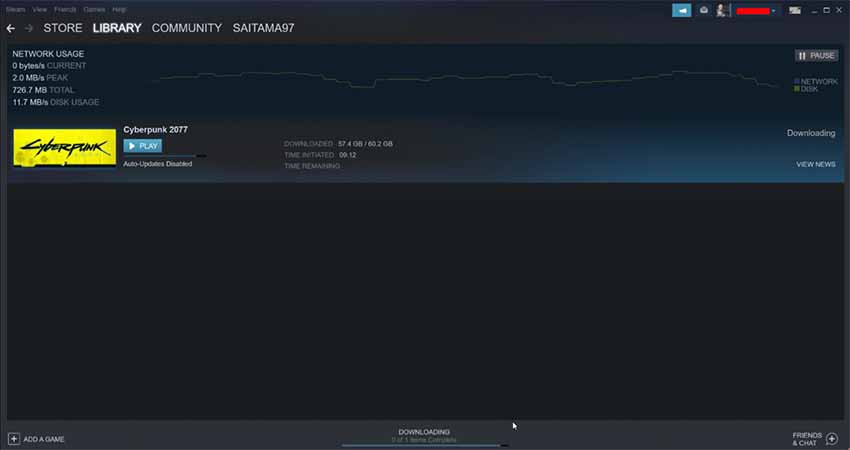
- Click Browse and find Cyberpunk’s executable files and select them.
- Select a power plan that will utilize your GPU instead of the on-board graphics.
Controlled Folder Access
- Write “Virus & Threat protection” in the Start menu and hit enter.
- Scroll down and press “Manage Ransomware Protection.”
- Make sure controlled folder access is active.
- Click “Allow an app through controlled folder access” and then “add an app.”
- Find your Cyberpunk 2077 folder and select it.
Increasing Performance – Cyberpunk 2077
As for increasing the performance of your PC, there is not much to do. You can disable things like Motion Blur, V-Sync, Anti-Aliasing, and similar ones.
Ensure you are running the highest resolution your monitor can support or lower. The same goes for the refresh rate as well.
















