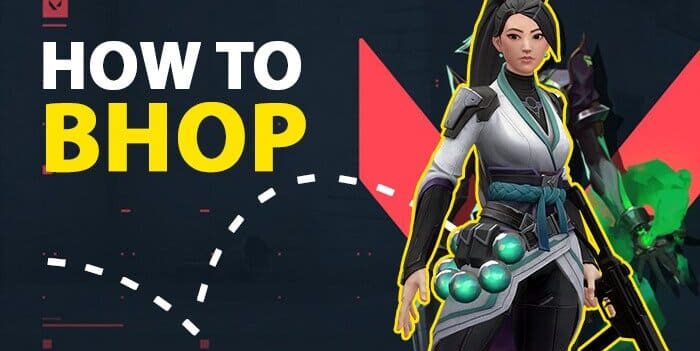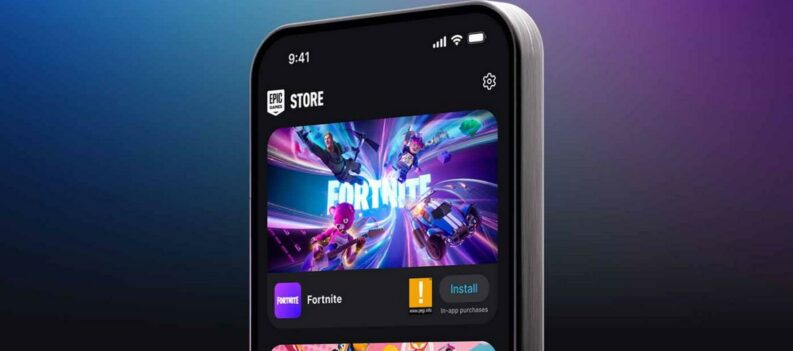Discord is a great place to chat with friends or new people with shared interests. The platform was created with gamers in mind but has grown to host various communities.
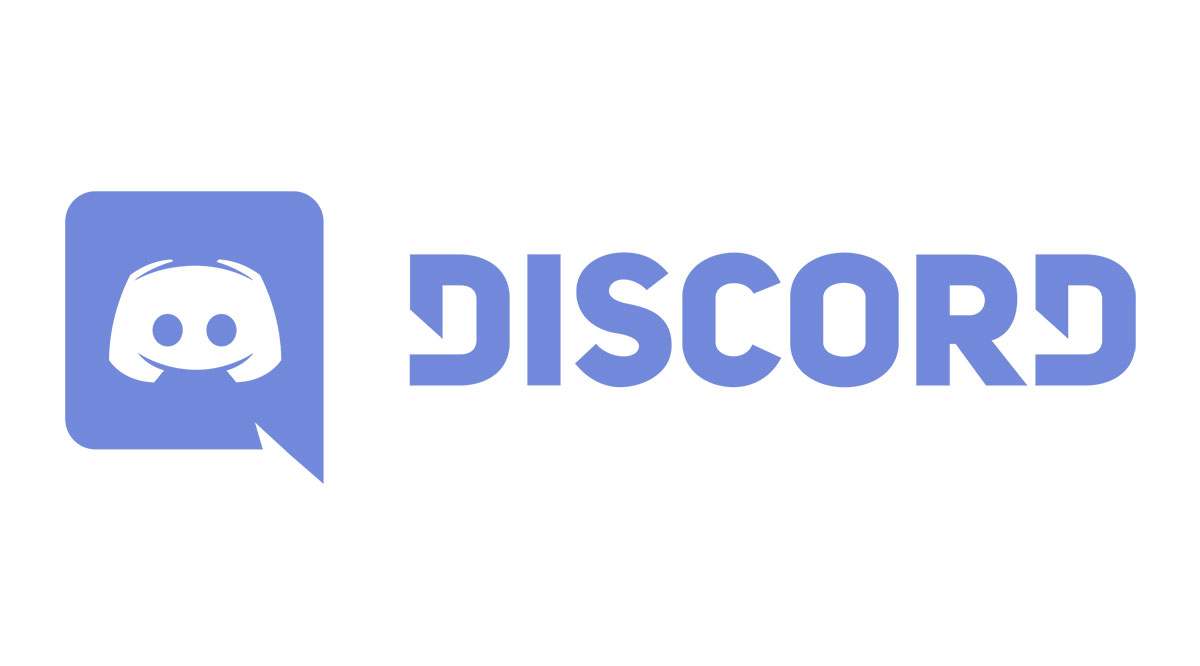
But what happens if you can’t connect to your favorite chatting app because it displays an error? More specifically, the No Route error? Don’t despair; we’ve prepared several easy ways to fix the Discord No Route error and enable you to continue chatting with your community.
How to Fix the No Route Error on Discord
What does this error even mean? If you see this message flashing on your screen, you can’t join a voice channel within the Discord platform. It’s quite a common bug often reported by users. That’s why we’ve put together some solutions that may help! Check them out to find a way to connect to a voice server and enjoy the platform to the fullest.
1. Turn Off the VPN
Are you using a proxy server? This may be interrupting your attempts to access Discord. Therefore, you should turn off the VPN and connect to the internet using your home network. The problem might be in the User Datagram Protocol. If your VPN isn’t configured with it, you may be unable to join voice channels. If this fix solves the issue, avoid VPNs and proxies when using Discord.
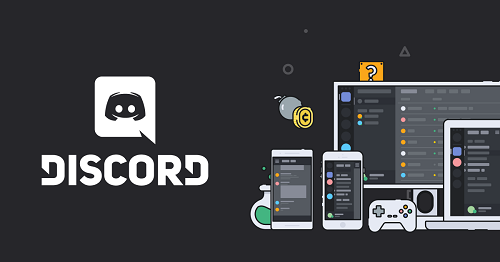
2. Check Your Firewall and Antivirus Software
It’s probably proof that your antivirus program and firewall are doing great work, but they might be the culprits for this Discord error. If you suspect that you can’t connect to voice servers on Discord because your firewall is not letting the app through, this is how you can change it:
- Press the Windows key on your keyboard.
- Select Settings and click on Update & Security.
- From there, choose Windows Security.
- From the new screen, select Firewall & network protection.
- You’ll see the Allow an app through the firewall option near the bottom. Click to open.
- You’ll see a list of apps allowed through the firewall in a new window.
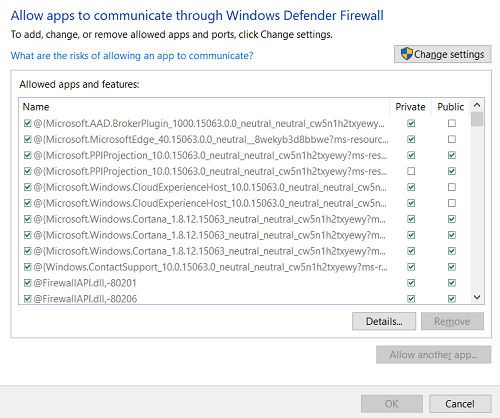
- Scroll down to find Discord and check the box before the app name.
- Click on OK to confirm.
3. Restart Your Device
A bug can occur both on a mobile device and a computer. It might just be temporary, and that can be easily fixed by restarting your device. Turn off your smartphone, tablet, or computer, and wait a few minutes. When you turn it back on, check if you can join a voice channel now.
Read: How To Fix Discord Microphone Not Working
4. Reinstall the App
You might need to reinstall the app if you use Discord on an iPhone or Android. Before you do so, check for updates in the Google Play or App Store. If an update is pending, your app may not work as it should. If Discord is up-to-date, delete it from your smartphone and install it again.
5. Delete App Data and Cache
Sometimes, deleting the app data and cache also helps. The steps depend on whether you have an iOS device or an Android phone, but they’re similar. You should open your settings app and go to Apps or Manage Apps.
Find Discord and tap to open it. Select Storage, and on the new screen, you’ll see the Clear Data and Clear Cache options. Select them one by one and clear up the storage. Remember your login credentials because you’ll need to sign in to the app again.
6. Restart Your Router and Modem
Wi-Fi networks aren’t always reliable, so there may have been a glitch in the connection between the router or modem and the device when you tried to use Discord. Try restarting your router and modem. Unplug them from a power source and wait for a minute or two. Plug them back in and wait until the connection is established. Then try to access a voice channel on Discord.
7. Disable the Voice & Video QoS
Although this feature allows apps to ensure the best possible quality for users, sometimes it causes more loading and access issues. This is how to disable this feature for Discord to see if it helps with the error code:
- Launch the app and click on the User Settings at the bottom.
- Click on the Voice and Video settings on the left.
- Find the Enable Quality of Service High Packet Priority option and move the toggle to turn it off.
- Try joining a voice channel to see if the problem is solved.
8. Refresh Your IP Address
If your IP Address is varying, that may be the cause of the No route error. Here’s how to refresh your IP address manually. Note that these steps work on any Windows version.
- Press the Windows key and R at once.
- The Run window will pop up, so type in “cmd.”
- When the Command Prompt appears, type in the following: “ipconfig/release.”
- Your computer will release the current IP address, so type “ipconfig/renew” to get a new one.
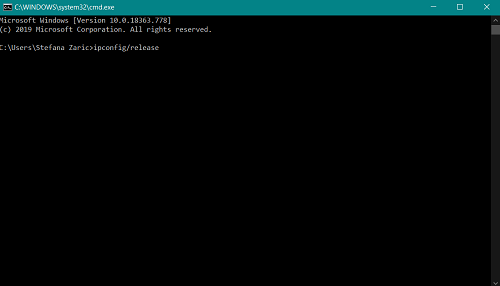
Continue Enjoying Discord Chats and Voice Channels
Not being able to use all the channels on Discord may be annoying, but here are a bunch of fixes that will help you solve the problem in a blink of an eye. Unless your network administrator blocked Discord on all school or office computers, one of these suggestions will almost certainly work.
Read: How To Fix “You Are Being Rate Limited” Error in Discord
Which solution fixed the No Route error from your Discord app? Let us know in the comments section below.