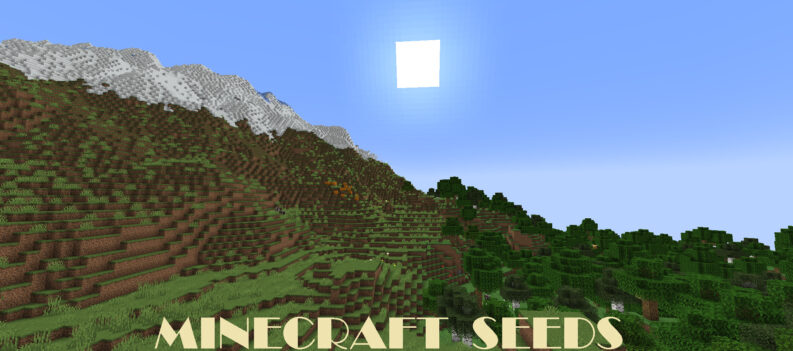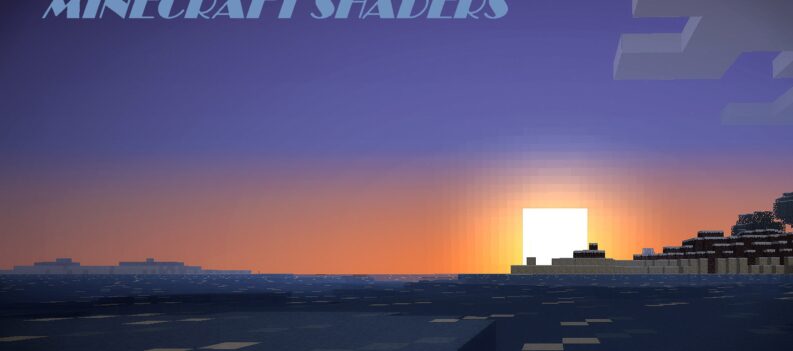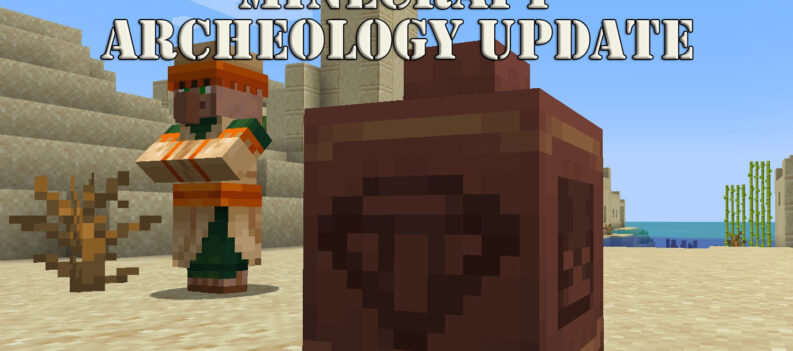One of the most popular sandbox games that have garnered a lot of reputation is Minecraft. But like other games online, Minecraft is no exception when it comes to experiencing bugs and glitches during the game. One such issue is players participating a black screen problem while launching the game, opening the main menu, or simply loading into their world. This can be a huge problem for players considering that they cannot open the game’s in-game settings and options to try and resolve this issue while playing due to seeing nothing but a completely black screen in the game’s interface. This guide will show you how to fix the black screen issue when you play Minecraft.
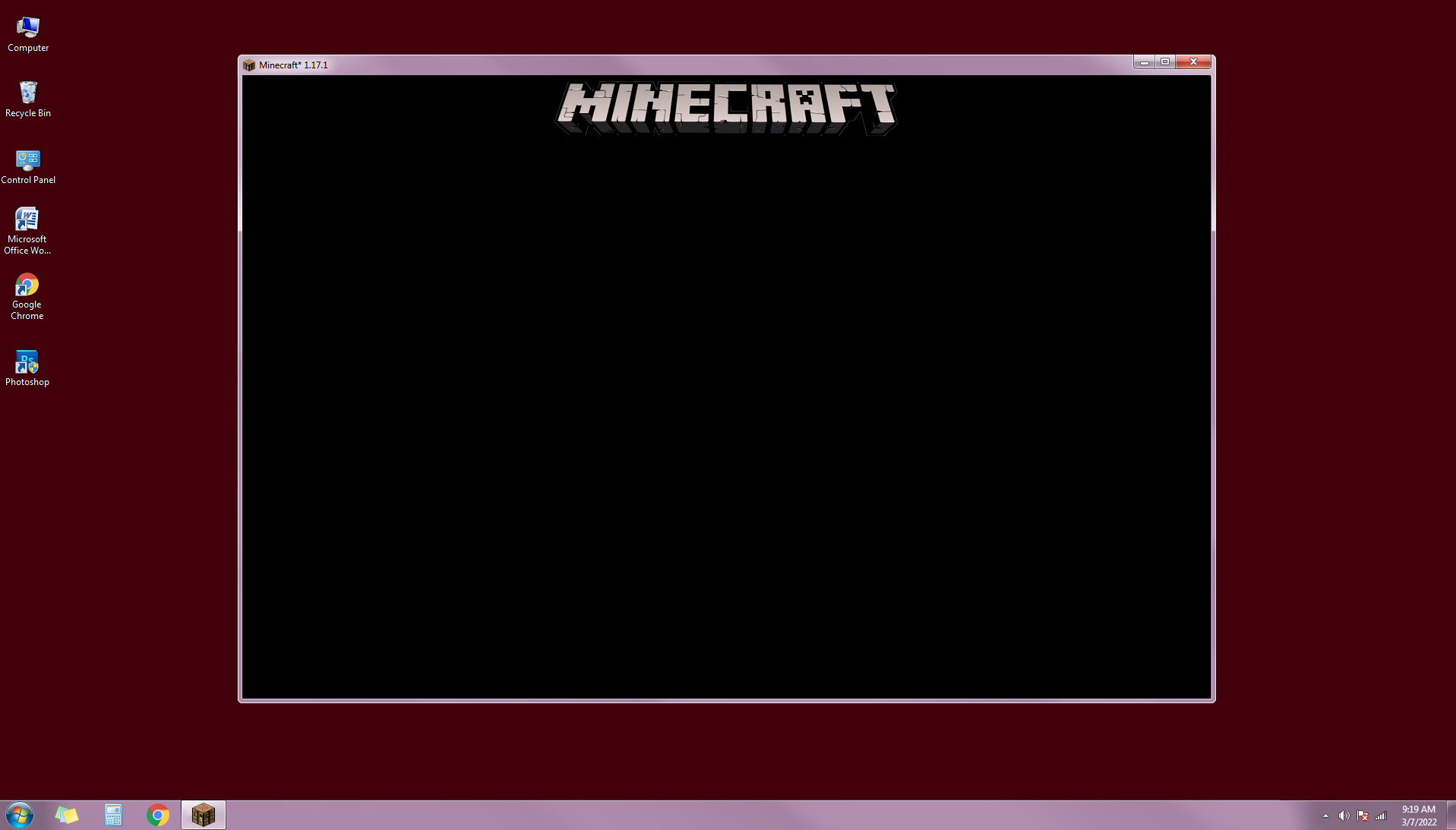
How can I fix the black screen issue in Minecraft for Windows?
1. Use the task manager
Sometimes programs and applications on your computer malfunction upon start-up and may cause these programs to become unresponsive. In Minecraft’s case, this may also cause the black screen issue that you see on your screen when starting the game. A good and straightforward way to resolve this is using the task manager or simply the ctrl-alt-delete shortcut.
To open the task manager, you can choose to do either of the two options below:
- Press Ctrl + Alt + Delete on your keyboard and select Task Manager.
- Press Ctrl + Shift + Esc on your keyboard to automatically open the task manager.

Once the task manager is opened, go to the Applications section and locate Minecraft. Left-click on the Minecraft application to highlight it and click on End Task. Once the game is closed, try reopening the game to check if the issue is fixed.
2. Check the antivirus software on your computer
If the game does not startup, you must first check the antivirus program running on your computer. Antivirus software is generally created to protect your computer from being infected with malicious programs or viruses. Sometimes these antivirus programs may tag your game as a suspicious application. There is a possibility that the antivirus you have on your computer is interfering with the game and causing the black screen issue. So, if you are experiencing these issues, make sure to check if your antivirus is blocking Minecraft as a suspicious program. You may also add the game to the list of excluded applications in the antivirus software to see if that fixes the issue.
If you have made sure that the game is not blocked, try disabling your antivirus software. Once the antivirus is disabled, try rerunning Minecraft to see if the issue is fixed. If doing this fixes the black screen issue, you might need to consider using a different antivirus software as the current one causes the problem.
3. Disabling the 3D display mode

If your computer supports the 3D display mode feature, try disabling it to check if this fixes the black screen problem. To do this, follow the steps below:
- Open Settings on your computer by pressing the Windows key + I button on your keyboard.
- Then look for the System option and open it.
- Select Advanced Display Settings on the right side of the menu.
- Find the 3D Display Mode and click on it to disable.
4. Reinstalling the graphics card driver
You can try reinstalling your graphics card driver to update it. You can do this by using Device Manager or looking for the driver by checking your graphics card manufacturer’s website to download the updated drivers for the model you are using. Another easy solution is simply using a third-party program like DriverFix since it can do everything for you automatically.

DriverFix automatically runs a driver scan on your computer, so you will not have to click on anything once you open the tool. Then you will choose whether you want to install all the drivers in a go or do them one by one. If you would like to install them individually, tick the box on the driver’s left with a check and tick the update boxes on the right. If you want them installed altogether, choose the Select All option.
5. Disabling the SLI mode on your computer
Some users say that the black screen issue in Minecraft may be caused by using two graphics cards in SLI mode, as some gamers often do this to get better performance in gaming. This is optimal for gamers who tend to play heavier games that require two graphics cards to run smoothly. But this may also cause some issues concerning other games, including Minecraft. Therefore, it is best to disable the SLI feature only while playing Minecraft to resolve this issue.
6. Use an integrated GPU to run Minecraft
If you are using an integrated and dedicated graphics card on your desktop or laptop, the problem may occur once you use a dedicated GPU to run the game. Although using a dedicated GPU often provides better performance for computers, sometimes this also causes a few issues. If the black screen problem persists, try running the game using the built-in graphics card on your PC. Right-click on the game’s shortcut and choose Run with the graphics processor on the menu. This almost always fixes any problem you will have with games. When the problem gets fixed, try setting the build-in GPU as the default graphics card when running Minecraft to avoid this from reoccurring.
7. Try running Minecraft in compatibility mode
- Navigate to the Minecraft.exe file on your computer. Right-click on it to open a drop down menu and choose Properties.
- Locate the Compatibility option and click on Run this program in compatibility mode.
- Choose the desired Windows version and click Apply and Ok to save the changes made.

8. Use WinZip as the file archiver software
Some versions of Minecraft, particularly the Java Edition, are affected by the file archiver software on your computer. Running the Java version requires your computer to unzip the files in their respective game folders. When this action fails, try switching to the WinZip archiver software to see if this helps—Right-click on the Java files and select Extract on the given option.