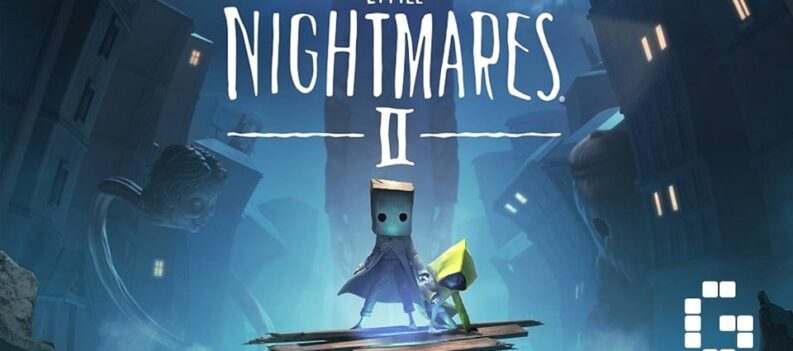Mono and Six’s adventures might be cut short if you having issues launching Little Nightmares 2.

Issues such as these are completely normal, and can happen to any game, not just Little Nightmares. Thankfully, on PC, you can try a few fixes if your game isn’t even starting. Most common problems such as crashes, freezes, black screens, FPS drops, and similar are due to compatibility issues, not updated system, corrupt install, etc.
The point is that this isn’t anything new for PC players, and has been happening forever, which means that there are already fixes available that you can try.
Fix Game Won’t Start – Little Nightmares 2 PC
Normally, with such issues, I start with checking for graphics card drivers and the latest OS version. However, since usually those are updated manually, I will start with checking your install.
Verify Integrity of Little Nightmares 2’s Install
Steam has a feauture that checks the whole install, and anything that is wrong with it, will be updated and rectified.
Here is how to check integrity of Little Nightmares 2 files:
- Open Steam.
- Go to your Library and find Little Nightmares 2.
- On your mouse, press right–click on it.
- Go to Properties > Local Files Tab.
- Press “Verify Integrity of Game Files”.
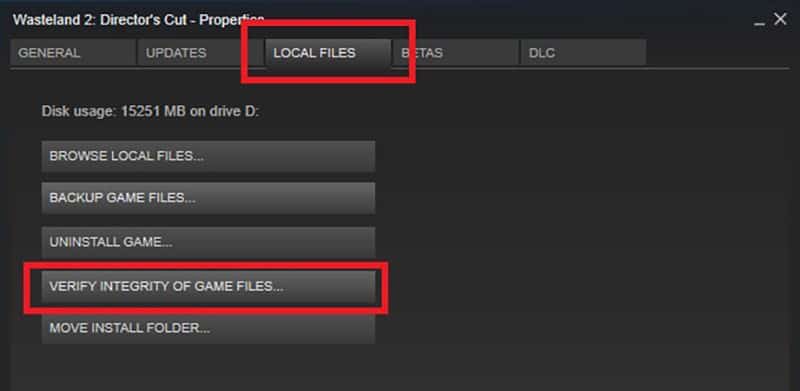
This should take only a couple of minutes. Try the game after that.
Disable Fullscreen Optimizations & Run as Administrator
Most of the time, issues like crashes and if your game doesn’t launch at all, might be due to the game not having administrative privileges.
Run as administrator and disable Fullscreen optimizations for Little Nightmares 2:
- Find Little Nightmares 2’s executable file/shortcut.
- Right-click it and go to Properties > Compatibility.
- Check off both “Disable Fullscreen optimizations” & “Run this program as an administrator”.
- Launch Little Nightmares 2.
Allow Little Nightmare 2 Through Controlled Folder Access
Even though you might launch this game as an administrator, it still might not be able to get to its path or alter files there. This is called controlled folder access, and you can easily allow Little Nightmares 2 to have access:
- Click on your Start Menu.
- Search for “Controlled Folder Access” and click Enter.
- Press “Allow an app through Controlled Folder access” > “Add an Allowed App” > “Browse all apps”.
- Find Little Nightmares 2 and double click the .exe file.
- Launch Little Nightmares 2.
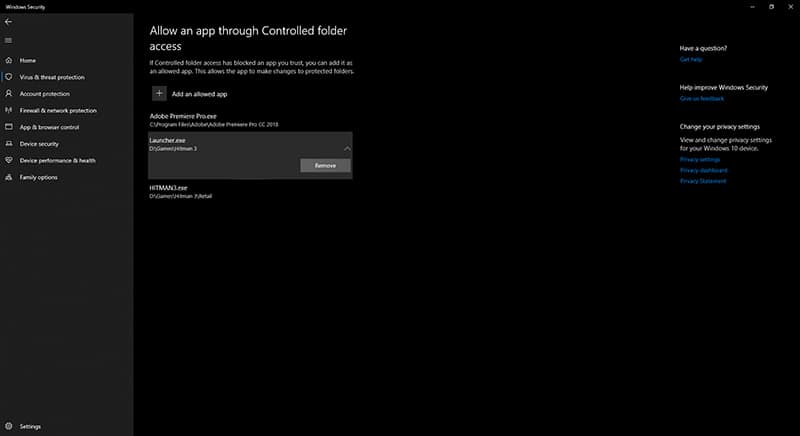
Reinstall
Like I said, there is a high probability that this might be due to an outdated graphics card driver and operating system. Make sure to check whether both of those are up-to-date.
If they are, and Little Nightmares 2 still isn’t starting for you, then you should consider reinstalling the game. Also, when you do, make sure that you restart your PC.
READ NEXT : Fix Little Nightmares 2 Fatal Error – PC