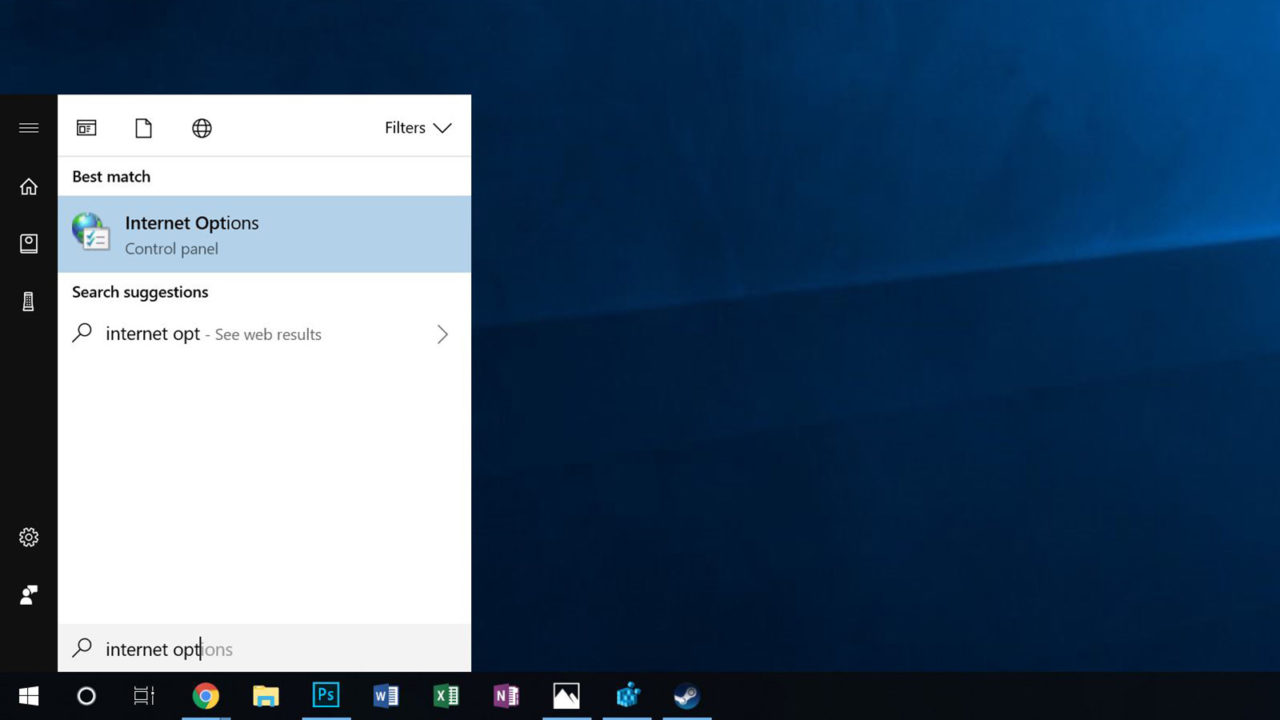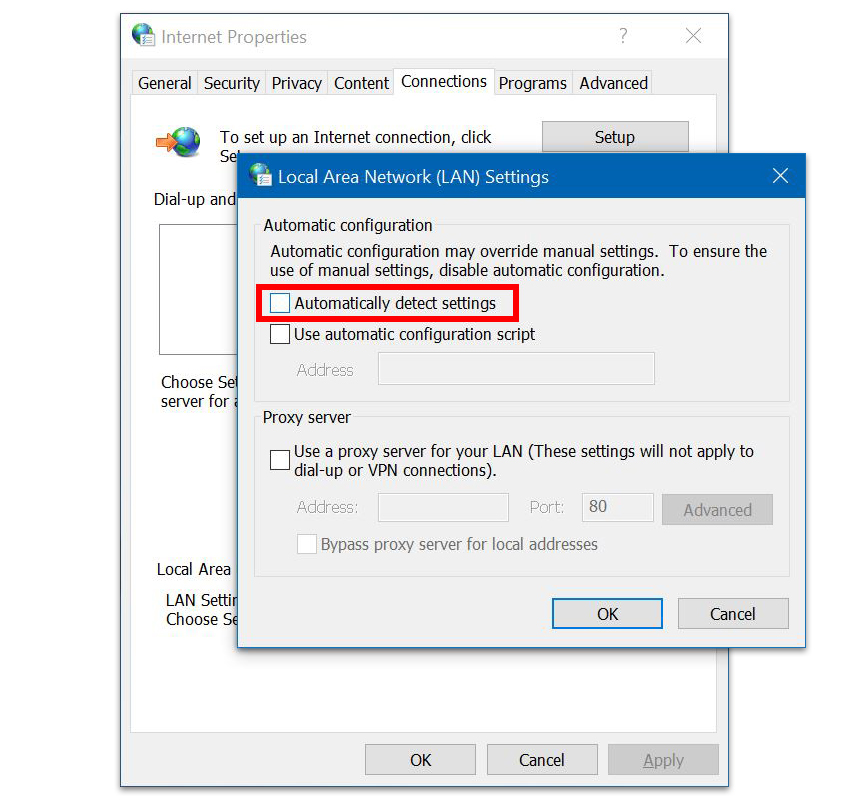When you browse the Steam store via the Steam app in Windows, you get the same experience as browsing the store via a web browser. That’s because the store within the Steam app is a web browser. However, it is one tuned for Steam and automatically linked to your account.
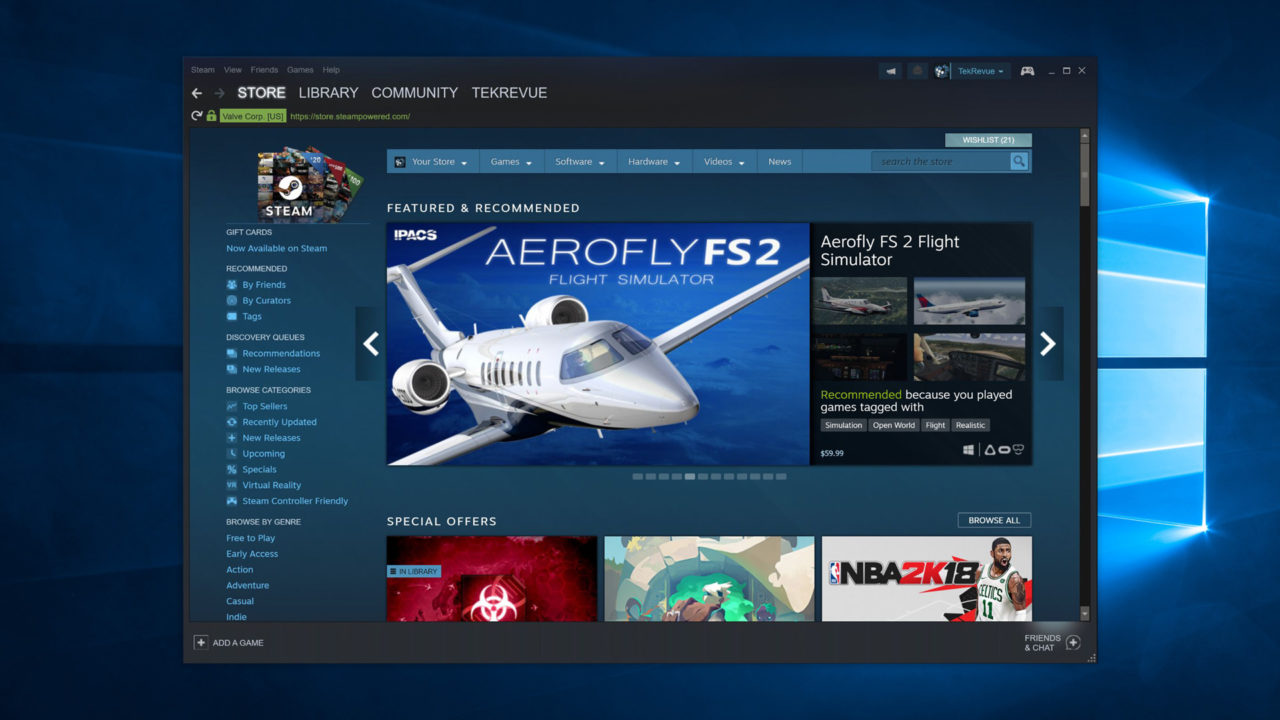
But many users report that browsing Steam via the app is significantly slower than browsing it via a web browser on the same PC with the same Internet connection. If you’ve experienced this, the good news is that one common solution is to disable a Windows networking setting that you probably don’t need anyway.
Fix for Slow Steam Browser
Start from your Windows desktop to test this potential solution for a slow Steam browser. Then use the Start Menu to search for Internet Options. Alternatively, you can navigate Control Panel > Network and Internet > Internet Options.
Either way, a new window labeled Internet Properties will appear. Select the Connections tab and click the LAN Settings button at the bottom of the window. Next, uncheck the box labeled Automatically detect settings. Click OK to close the LAN Settings window and then OK again to save and close the Internet Properties window.
Now, completely quit and relaunch the Steam app to test your settings. You may also want to reboot the PC to ensure the change sticks. There may be other reasons for a slow Steam browser — ISP issues, proxy configurations, modified host files, bandwidth quotas, etc.
Still, many users find that disabling the automatic detection of LAN settings results in a noticeable improvement in the Steam store’s in-app performance.
This is because this setting involves the automatic detection and application of proxy configurations, and most Steam users, especially in home environments, don’t use a proxy server. Browsers like Chrome and Firefox have options for handling manual and automatic proxies and won’t waste time checking unless configured to do so.
The built-in Steam browser, however, apparently relies on this Windows setting for its proxy configuration. That means that every time you request within the browser — e.g., searching for a game, browsing reviews, opening a game’s screenshots — it has to take the time to check, over and over, for a nonexistent proxy server.
When you disable this option, the built-in Steam browser acts like your Web browser and stops wasting time checking.
Don’t disable this option if you have a proxy server that uses automatic configuration. If you do, you’ll likely lose connectivity to the Internet and your other network connections. If that happens, just head back to the Internet Properties window. Repeat the steps to re-enable the automatic detection setting.