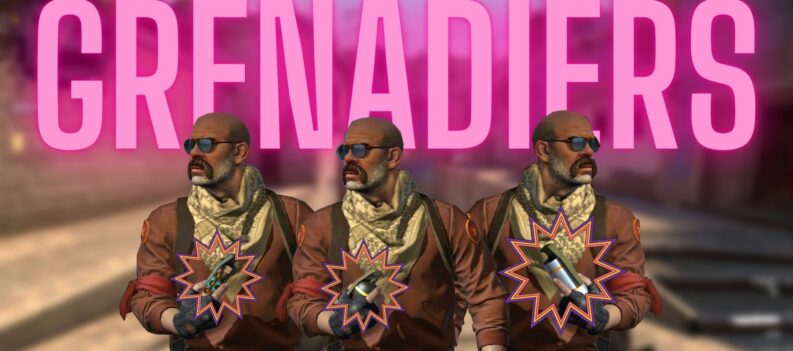If your Amazon Fire Stick is frozen and is not responding, we made a list of solutions that you can try in order to solve this issue.

Amazon Fire Stick is frozen?
- If your Amazon Fire Stick displays regularly but you aren’t able to use any controls, first try troubleshooting the remote.
- Restart your stick. Disconnect the power cord from the back of the device or from the power outlet, and then plug it back in.
- You can also use your remote controller to restart your stick. Press and hold the Select and Play/Pause buttons at the same time, for about five seconds. You can also select Settings > Device > Restart from the Amazon Fire Stick menu.
- Make sure that you are using the power supply provided with your Amazon Fire Stick device. Connect the included power adapter into the power port on the back of your Amazon Fire Stick, then plug the other end into a power outlet.
- For Amazon Fire Stick (1st and 2nd Generation), make sure that you are using a High Speed HDMI cable, if necessary. The cable should say “High Speed”, “1.3”, or “1.4” on it. Plug one end of your HDMI cable into the HDMI port on the back of your Amazon Fire Stick, then plug the other end into an available HDMI port on your TV. For Amazon Fire Stick, make sure that you use the included HDMI extender.
- If you are using an HDMI hub, disconnect your Amazon Fire Stick device from the hub and try plugging it directly into the TV.
- Try switching to a different HDMI port on your television. Remember which HDMI port you used to connect your Amazon Fire Stick device and switch to the corresponding input channel on your TV.
Recommendations:
- If your Amazon Fire Stick device remains on the welcome screen during setup, wait at least 10 minutes for the device to finish loading. If your Amazon Fire Stick (1st or 2nd Generation) is still slow to start after initial setup, make sure you are using a High Speed HDMI cable.
- If your Amazon Fire Stick device turned off while you were using it or after installing a software update, leave your Amazon Fire Stick device unplugged until it has cooled down.
Blank or Black Screen?
If you see a blank or black screen, here are some things to try:
- Make sure that your TV is on and set to the same HDMI input channel your Amazon Fire Stick device is connected to.
- If you’re using an HDMI cable to connect your Amazon Fire Stick device to your TV, unplug it and then reconnect. You may need to try a different HDMI cable.
- Temporarily unplug other devices connected to your TV’s HDMI ports.
- Try changing your TV to a different resolution (for example, 1080p or 720p). Press the Up and Rewind buttons on your Amazon Fire Stick at the same time for five seconds. The system then cycles through available output resolutions, pausing at each resolution for 10 seconds. If you see the correct resolution on-screen, select Use Current Resolution.
- If your Amazon Fire Stick is connected to an A/V receiver or sound bar, make sure that the receiver is on and switched to the correct input. If that doesn’t work, try connecting your Amazon Fire Stick directly to the television.

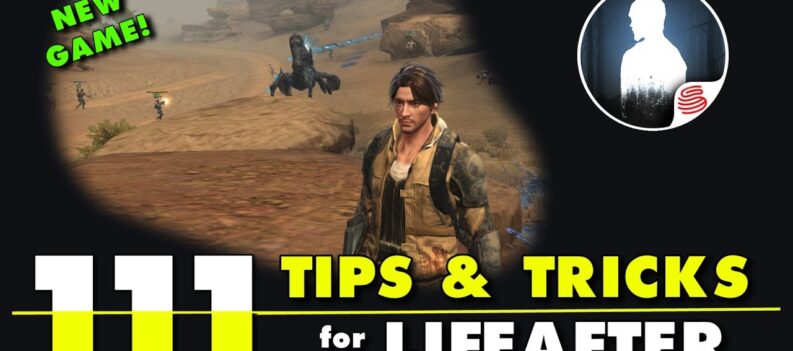
 More Guides & Troubleshooting
More Guides & Troubleshooting