While the PS5 debuted quite some time ago, with the short supply and the unreasonably high prices with it, you might’ve decided to wait it out, since your PS4 is doing its job beautifully. Well, I did that as well, but I got to wondering: Can you make your PS4 perform better and have better colors? Indeed you can, and below you will learn how to change resolution and make colors better on PS4.
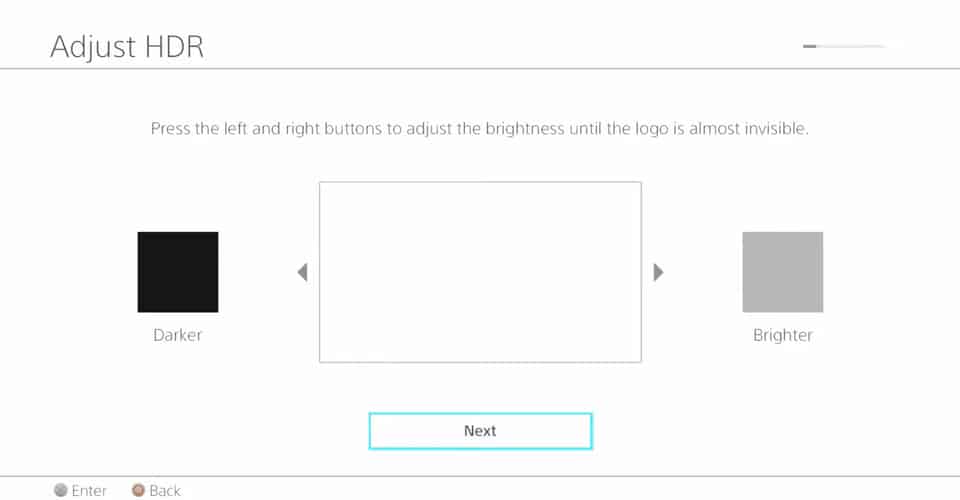
How To Change Resolution & Make Colors Better – PS4
These methods will work on any PlayStation whether it be the classic PS4, slim or pro. Most of the things we will cover include some general settings changes in your PS4’s software.
Straight out of the box, your PS4 will perform great, but not to the best of its ability. This is due to some settings being left to certain variables after production. Whatever the case may be, this is how to change your resolution on PS4:
- Power on your PS4.
- Go to Settings.
- Navigate to ‘Sound and Screen’.
- Click on Video Output Settings > Resolution.
- Automatic is set by default, but if you’re not changing monitors regularly, change it to the highest supported setting by your monitor.
Honestly, automatic will work fine, but sometimes it does know to make a slight hiccup here and there, and not give you the properly highest resolution that’s supported by your monitor.
Anyways, we can make the colors appear better on the PS4, which will be a significant improvement.
Here are the things you need to change to make colors better on your PS4:
- Under resolution in Video Output Settings, you will find ‘RGB Range’. Set this to full, as it will make blacks a lot deeper. Sometimes the blacks might appear crushed, but this rarely happens.
- HDR. If this is disabled on your PS4, make sure to set it to automatic. It will detect if you have an HDR monitor or TV, and adjust the high dynamic range, based on that. This is quite a significant improvement to the experience.
- Make sure to click on ‘Adjust HDR’ as well, and it will take you through a test, so you can properly set up the HDR on your PS4.
- For Deep Color Output, automatic is fine, and enabled by default, so leave it at that.
After all that, another thing which you can do is go back to Sound and Screen. There, navigate to Display Area Settings, and calibrate the display area so it fits perfectly on your monitor or TV. This isn’t an improvement per se, but we though we should include it, for those experiencing display area issues.
READ NEXT : Captains Of The Damned | Lighthouse Puzzle Solution in Sea Of Thieves
















