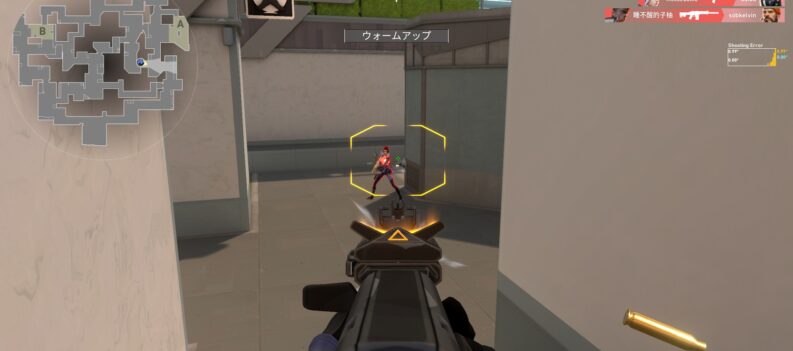Looking to change your language in VALORANT? We will show you how in this guide.
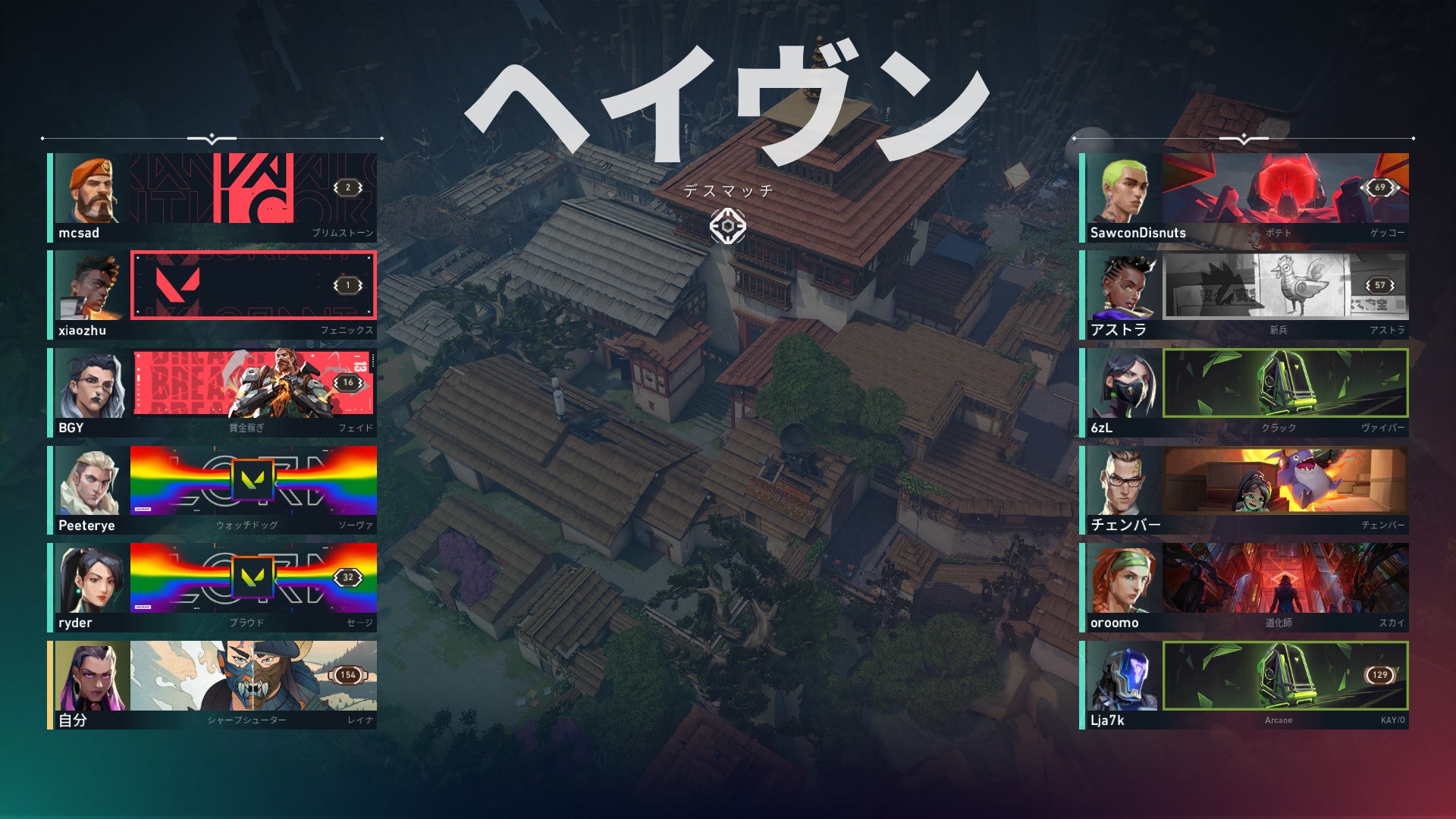
Valorant is available across many regions worldwide, so it only makes sense for Riot Games to include as many language options as possible in-game. There are currently 17 languages that you can pick from when playing.
This quick guide will show you how to change your language in Valorant.
How to Change Language in Valorant
Changing your in-game language in Valorant is very easy. Follow the steps below to change your language from the default to your preferred language.
- Click on the gear icon in the upper right corner of the Valorant home screen:

2. Click on “Settings.”

3. Under Accessibility, look for the Text Language option.

4. Click on the drop-down menu and select your preferred in-game language.

5. Restart Valorant to apply the changes to your in-game language.

*It is worth noting that you will also change the voice language for all Agents when you change your language in VALORANT.
How to Change Language in Riot Client
You can also change the Riot Client’s language if you wish to do so. However, it is worth noting that the available languages will be limited to your Account Region.
- Launch the Riot Client.
- Click on the profile icon in the upper right corner of the client.

3. Click on Settings.

4. Select your preferred language from the drop-down menu under Riot Client Language.

*Does not affect Valorant language settings.
How to Change in-game voice Language
Altering the in-game language will change both the text and voice language in Valorant. You cannot pick a different language for text and voice.
However, there is a workaround that you can try to fix this. However, be warned that this method involves changing and modifying game files that could cause your account to get banned.
Step 1: Set your preferred TEXT language.
- Launch Valorant.

2. Change the in-game language to your preferred TEXT language (English).
Refer to the guide above to change the in-game language.

3. Close Valorant to save the changes.

Step 2: Copy your preferred TEXT language paks
- Navigate to C:\Riot Games\VALORANT\live\ShooterGame\Content\Paks.
You can do this by right-clicking the Valorant shortcut and clicking on ‘Open file location,’ and then going back to one folder to the Riot Games folder.

2. Copy the following files and save them to your desktop.
- en_US_Text-WindowsClient.sig
- en_US_Text-WindowsClient.pak


Step 3: Set your preferred VOICE language
- Launch Valorant.

2. Change the in-game language to your preferred VOICE language (For this example, we want to use Japanese)

3. Close Valorant to save the changes.

Step 4: Swap text files
- Launch the Riot Client, then click on the Update button.

2. Navigate to C:\Riot Games\VALORANT\live\ShooterGame\Content\Paks.

3. Rename the .sig file you saved on your desktop using the new “Text-WindowsClient.sig” filename.

4. Rename the .pak file you saved on your desktop using the new “Text-WindowsClient.pak” filename.


5. Create a new folder to place both files in. You can name it “Valorant ENG“ for simplicity.

6. Paste both files in the folder.

Step 5: Create a bat file
You need to make a bat file that automatically swaps in the modified text language files when you launch Valorant. This step is necessary because the Valorant client automatically swaps the text language to the in-game language when you launch the game.
- Create a new text file on your desktop.
- Copy and paste the following text:
@echo off
start “” “your VALORANT launcher property target.”
timeout 6
copy /y “your preferred text language files location*.*” “your VALORANT game directory.”

3. Make the following changes to the text file:
- Paste your Valorant launcher directory into “your VALORANT launcher property target.”
- You can find your Valorant launcher directory by right-clicking on your Valorant shortcut and selecting ‘Properties.’
- You can find your Valorant launcher directory by right-clicking on your Valorant shortcut and selecting ‘Properties.’
- Paste the Valorant ENG folder directory into “your preferred text language files location.”
- You can find your folder directory by right-clicking on the folder and selecting “Copy as path.”
- You can find your folder directory by right-clicking on the folder and selecting “Copy as path.”
- Paste your Valorant Paks directory into “Your VALORANT game directory.”
- The default directory is C:\Riot Games\VALORANT\live\ShooterGame\Content\Paks.

4. Launch Windows Explorer, then click ‘View’ in the upper part of the window. Turn on the option to show file name extensions.

5. Change the text file’s extension to “.bat”
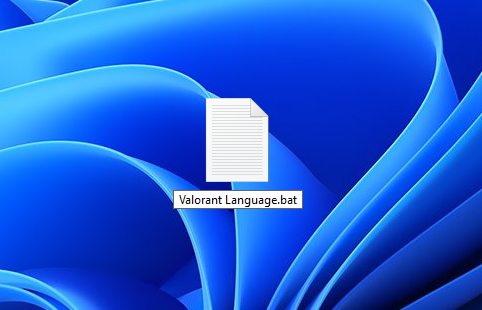
6. Click on “Yes” when prompted.
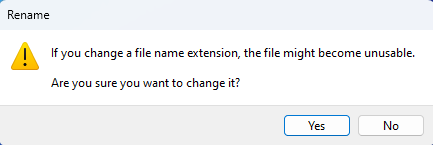
7. Launch the bat file you created to launch Valorant in your preferred text and voice language combo.

Mixed Languages
Changing the in-game and client language for Valorant and Riot Client is pretty easy. Follow the guide above to change them to your preferred language.
On the other hand, changing the in-game voice language while keeping the same text language is trickier. Nevertheless, you can try the steps we have laid down for you in this guide to achieve that.