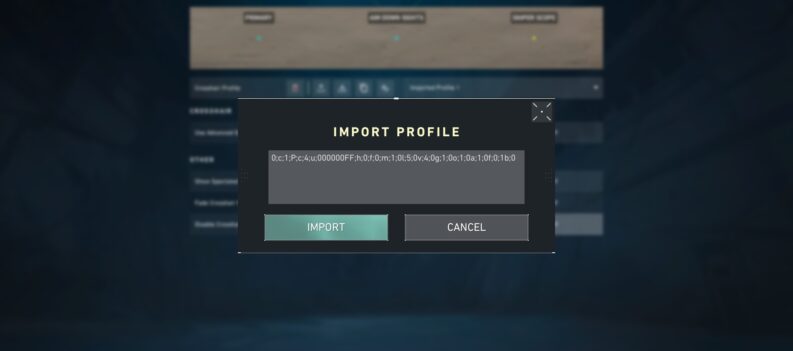Learn how to make more effective crosshairs in Overwatch 2!

The road to going pro on Overwatch 2 isn’t easy, and while you can only get so good at playing your main, pro gamers online have gone into incredible length and detail just to see how you can improve your game even a little bit.
In this article, we look at one simple game element that casual Overwatch 2 players frequently overlook, but pros have said it is essential if you want to hone your OW skills—and it’s sitting right in the middle of the screen.
What’s Wrong with the Default Crosshair?
Though the crosshair could be simply boiled down to a dot and circles in the middle of the screen, it’s essential for gameplay, as it tells players exactly what they’re targeting.
Currently, Overwatch 2 has different crosshairs for each character. Each is tailored to their specific weapons, whether Ana’s scope or Zarya’s secondary fire. The crosshair shows players how charged their weapons are and their projectiles’ trajectory after firing. They also show the weapon’s spread for heroes with shotguns like Reaper or Torbjorn.
The default crosshairs are great for getting a general feel of a character, but if you want to go pro, there’s a big issue with the default setting.
For one, the default color of the crosshair is white, and some players can find that it gets washed out in maps that have an excess in that color—like Ilios, which is littered with white buildings and walls.
Some also question just how accurate the crosshair can get for some characters. Especially the circle on Reaper’s fire, which is not completely accurate to the spread of his guns.
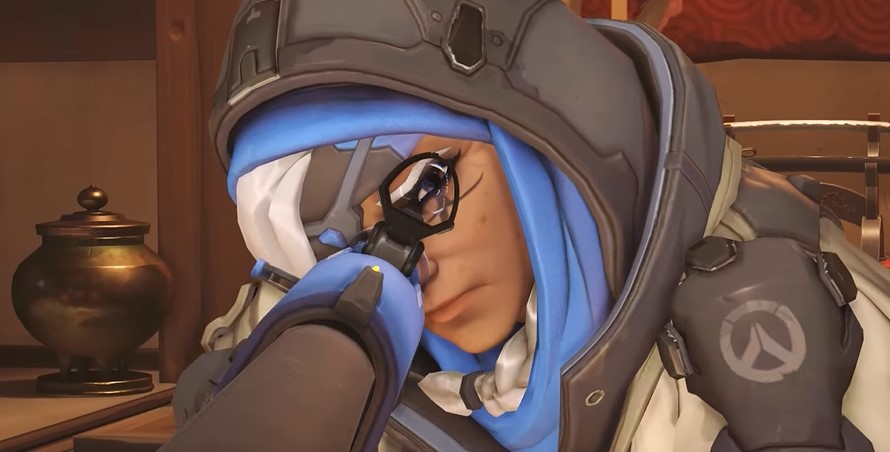
How Can You Fix the Crosshair?
One of the most common changes pros like to do with their crosshair is changing the color. Many players want to change the default color to light green. However, they advise not to change it into anything too dark, like black or blue. Darker crosshairs can be more difficult to see in low-light situations. On the other hand, colors like yellow or pink tend to get washed out when you play on a map with a lot of sun.
Red also isn’t advised since you could lose your crosshair when you find yourself with a screen full of enemies—unless you change your enemy’s default color to something other than red.
Read: How To Earn Competitive Points in Overwatch 2
Besides the color change, different suggested settings depend on what kind of hero you play. For heroes that require precision, like Widowmaker, Hanzo, or Cassidy, it’s best to change your default crosshair to the dot crosshair, doing away with the circle that could distract your aim.
As for other heroes, it’s suggested that you change the default to circle and crosshairs. That way, you can know how your enemies are lined up on your site.
How to Change Your Crosshair
In the Settings Menu, pick Options:
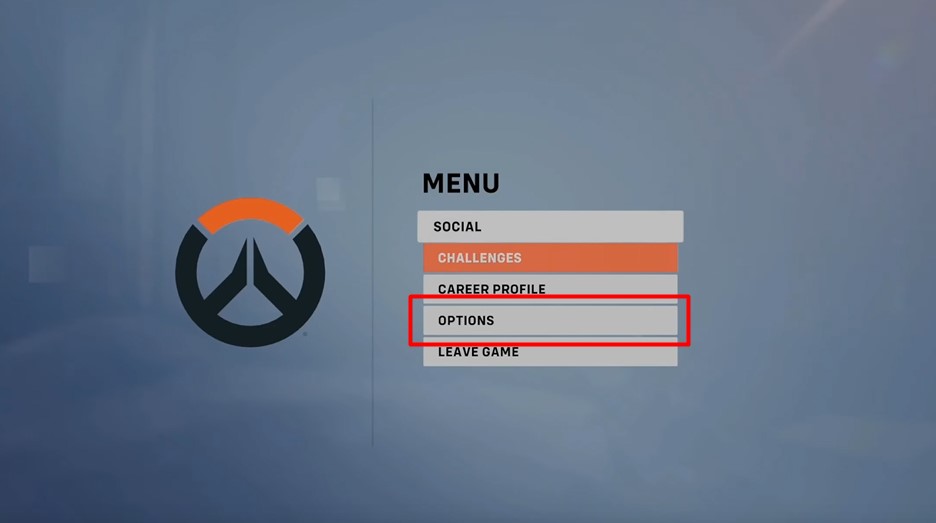
Then go to Controls:
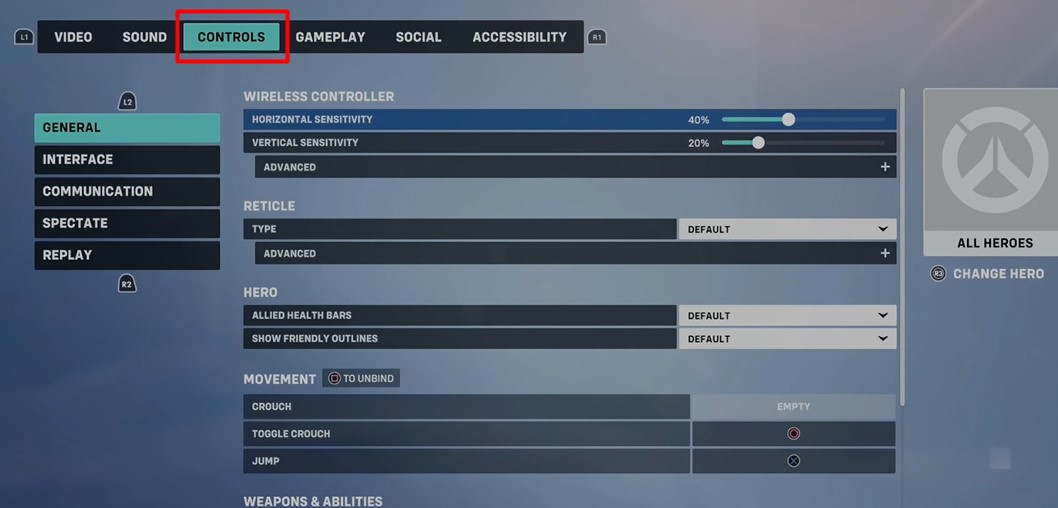
And in the General tab, go over to Reticle:
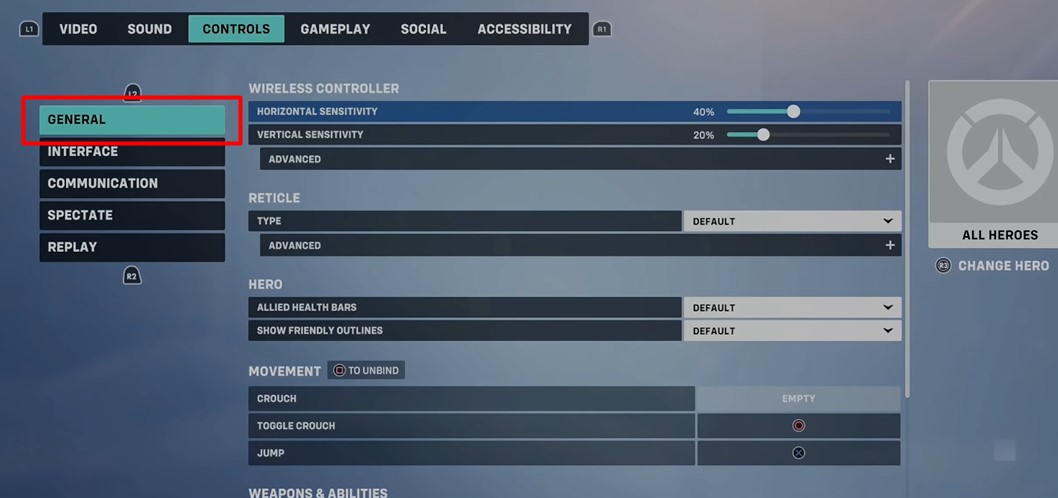
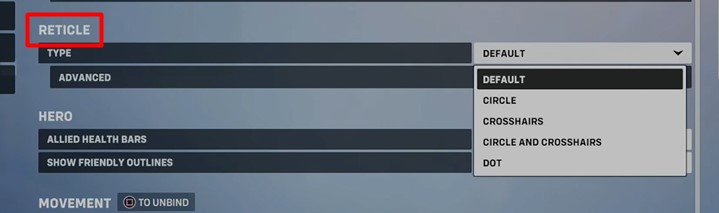
When picking the type of crosshair you could choose, the game offers Circle, Crosshair, Circle and Crosshair, and Dot.
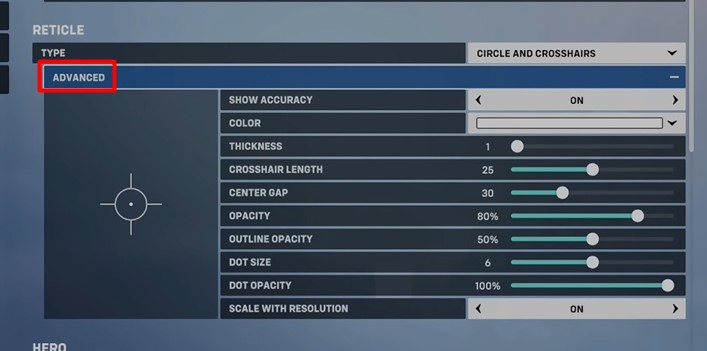
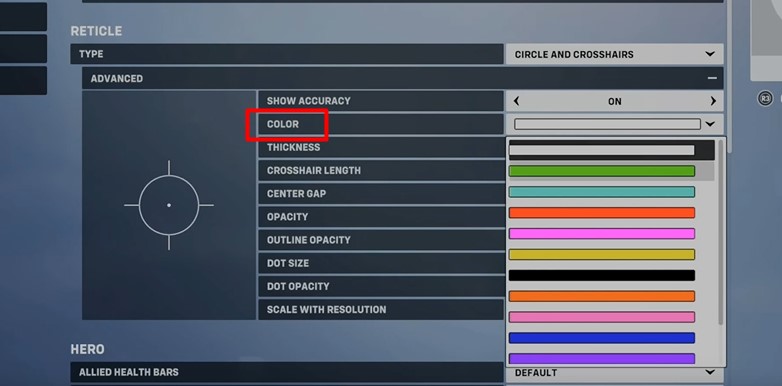
After picking the crosshair type, you can go to the advanced tab to adjust your settings. These include Accuracy, Color, Thickness, Crosshair Length, Center Gap, Opacity, Outline Opacity, Dot Size, Dot Opacity, and Scale with Resolution.
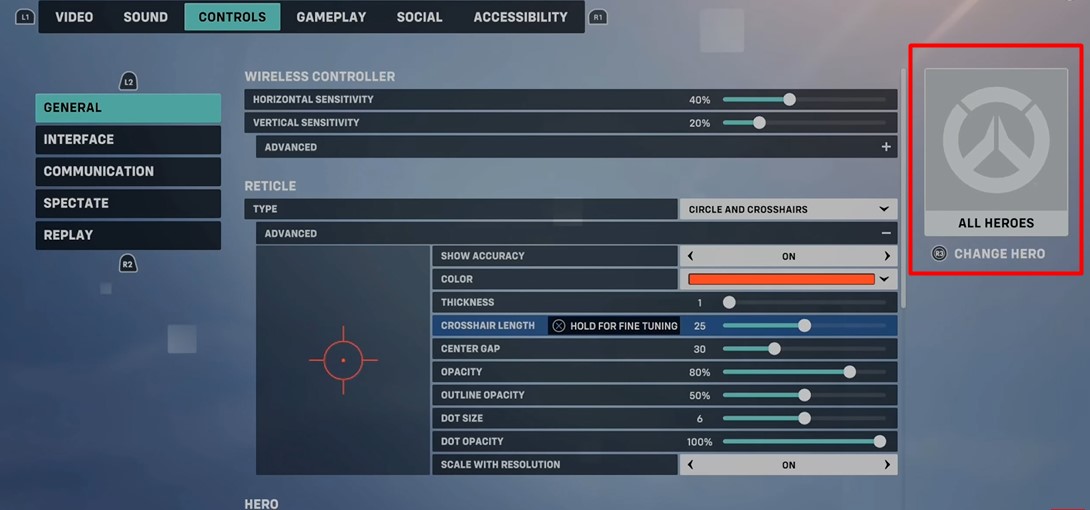
While you can change the crosshair for a specific hero, there is an option to apply it to everyone. Then again, with all the characters having vastly different playstyles, giving them a uniform crosshair is not recommended.
Though it’s always best for players to adjust their crosshairs to their personal preference and playstyle, here are some suggested settings for the standard and dot crosshair via GameLeap Overwatch 2 Guides:
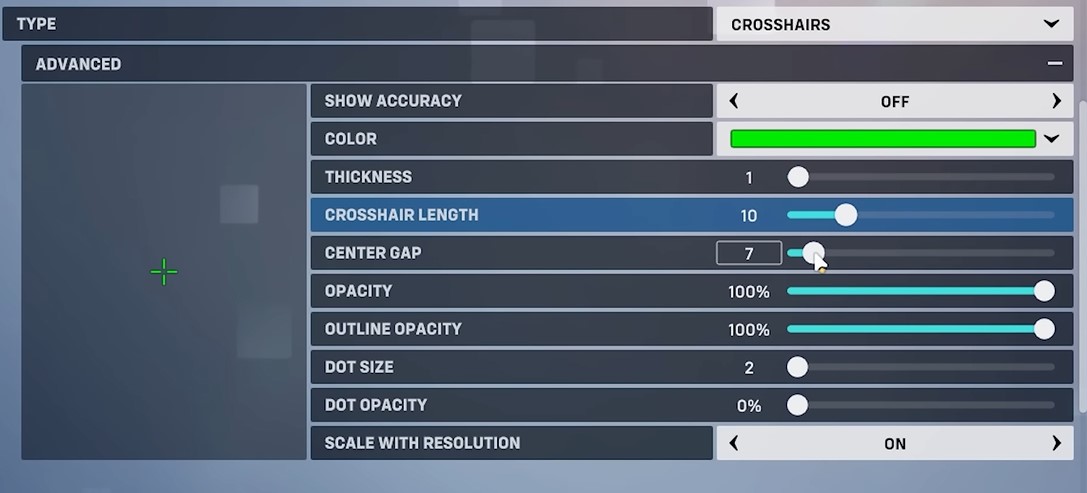
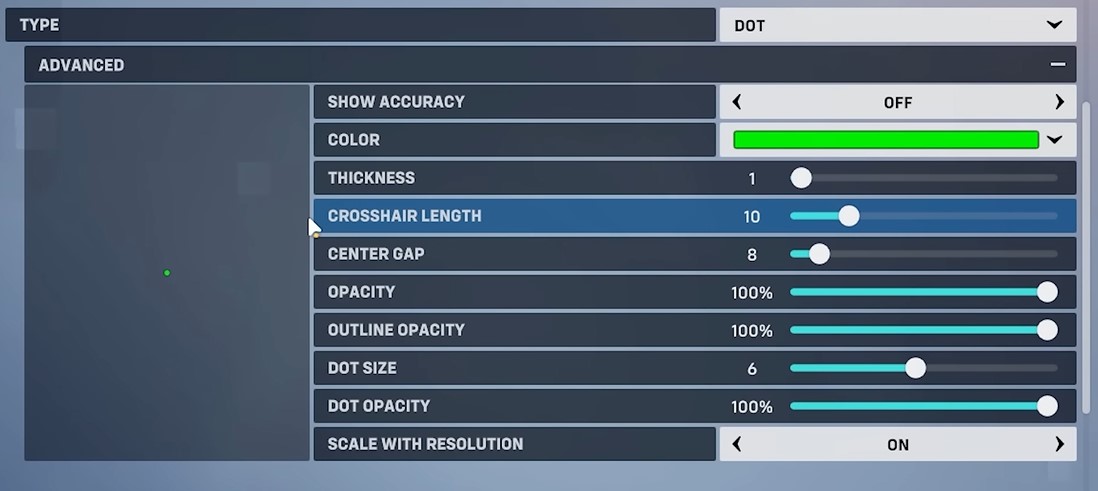
Take note: fixing your crosshair is probably most essential when it comes to adjusting DPS heroes. The default should do just fine for tanks and support that aren’t that focused on accuracy. Maybe you can go as far as changing the color.
Changing the crosshair in Overwatch 2 is one small to going pro, but anything to help your game. Good luck!