It’s probably time to move VALORANT to a proper SSD to get better launch and loading times in-game.
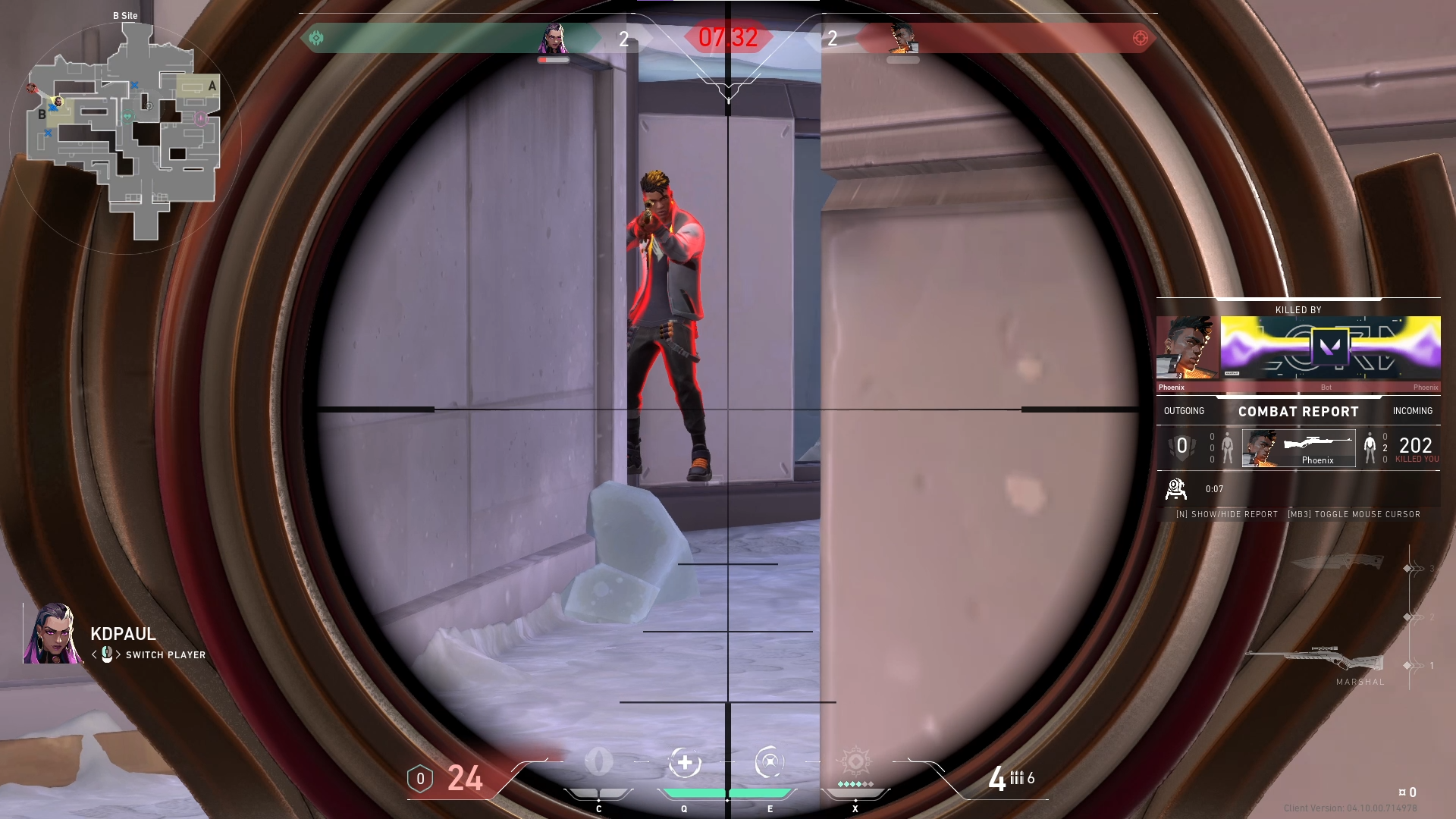
A few years ago, it was common practice to configure a PC build with a single SSD and a supplemental HDD. Back then, SSDs were pretty expensive, so it made sense to buy a smaller SSD to make Windows more responsive, and have a slower but larger capacity hard drive to store large game files.
These days, however, large-capacity SSDs have become pretty cheap, which means gamers can now afford to buy a bigger capacity SSD to store all their favorite games and enjoy faster launch and load times.
You can benefit a ton from having VALORANT installed in an SSD and you’ll thank yourself for having the shorter launch speed when you have to reconnect in a competitive match. We’ll show you how to move VALORANT to another drive on your PC in this guide.
How to move VALORANT to another drive
Transferring VALORANT from one drive to another is simple. All you need to do is know where the Riot Games folder is located.
Copy VALORANT Game Files
- Right-click on the VALORANT app icon and select “Properties”:

2. Click on “Open File Location”:

3. Click on this arrow to go back two folders:

4. Copy the Riot Games folder:


Moving the VALORANT Game Files to another drive
- Paste the VALORANT folder in your new drive:

2. Right-click the VALORANT icon on your desktop once again then click Properties:

7. Change the current target directory with the new Riot Games folder directory.
Tip: Go back to where you pasted the Riot Games folder in your new drive, right-click on the Riot Games folder, then select Properties to find the new location.

The previous directory will be: “”D:\Games\Riot Games\Riot Client\RiotClientServices.exe” –launch-product=valorant –launch-patchline=live”
(Yours will vary. Usually it will be “”C:\Program Files\Riot Games\Riot Client\RiotClientServices.exe” –launch-product=valorant –launch-patchline=live”)

For this example, my new VALORANT directory will be:
““C:\Users\John\Videos\Riot Games\Riot Client\RiotClientServices.exe” –launch-product=valorant –launch-patchline=live”
8. Click Apply then OK:

9. Double-click on the VALORANT icon as you would normally:


Drive Hopping
Moving VALORANT to another drive is much simpler and faster than transferring the game to a different PC since the transfer speeds between two installed drives won’t be bottlenecked by USB or network speeds.
If you need to make space in your current drive or simply want to migrate VALORANT over to a faster drive such as SSD, the above method should have VALORANT up and running in your new drive in no time at all.
Visit the PlayerAssist website for more Gaming Guides, Gaming News, Game Codes, and other Gaming Content!















