Imagine the scenario: you’re excited for your next League of Legends match, sit down at your PC to start playing… and then, all of a sudden, your LoL client won’t open. Frustrating doesn’t even begin to cover it.

There are a whole host of possible problems that may result in League of Legends not launching. Luckily, we’re here to run through many of the most common issues, and provide some solutions that should (hopefully!) help you be up and running in no time at all. Let’s get started!
What are the causes of League of Legends not opening?
If your League client won’t work, you may need to do some detective work to get to the root of the problem. After all, with League of Legends, the problems you are experiencing may be a result of either an issue with the game’s servers, with your internet connection, or an internal problem with your PC or Mac. Let’s look through each of these possibilities one by one.
Server issues
Let’s begin with problems caused by the game’s server. If this is the reason why you’re unable to play, then, unfortunately, you can’t provide the fix yourself—League of Legends won’t load until the team at Riot Games have fixed any server issues. The plus side here is that such issues should typically be fixed in a timely manner, meaning you’ll be back to the game soon!
If your League client won’t open, then be sure to check the server first. There are ten different servers available, corresponding to ten different geographic regions. Make sure to check out the links below to see if your server is up and running!
- Brazil
- EU Nordic and East
- EU West
- Japan
- Latin America North
- Latin America South
- North America
- Oceania
- Russia
- Turkey
If your location’s server is working fine, however, then the reason why League of Legends won’t open is likely to come from your end—either due to a problem with your internet connection or an issue from your PC.
Internet connection issues
If server issues aren’t behind your League of Legends client not opening, then the next step is to check your internet connection. This might sound simple, but it’s always good to check out the more obvious options first!
Lag Report
The team at Riot Games understand that when your League launcher won’t open, it can be seriously annoying. To help, they’ve put together a tool called Lag Report, which should identify any connection issues affecting your PC, as well as that of your ISP in your local area.
It’s worth noting that this tool isn’t universally available, and (at the time of writing) is still only a beta tool, meaning that total accuracy and freedom from bugs can’t be guaranteed. Nonetheless, as an officially endorsed tool, it might provide a few answers for those of you wondering why your League client won’t open. Check out the relevant regional links below:
Firewalls
Given the huge popularity of League of Legends (with 27 million players online on any given day!), most firewall manufacturers are now up to speed with the game, and will recognise LoL as a trusted program. Some, however, might be taking a little bit longer to get the message, or simply have strict or improperly configured settings. If yours is one of them, then try following the steps below:
- Update your firewall and antivirus software. As stated, using a firewall shouldn’t mean that League of Legends won’t launch. However, if you’re using outdated definitions, they might not recognise your LoL client. Make sure to hit the Update button to keep things running smoothly!
- Temporarily disable your firewall. In many cases where League of Legends won’t open, disabling your firewall will help you identify the issues. Simply…
- Switch your firewall off.
- Try connecting to League of Legends. If League won’t launch, then your firewall likely isn’t the source of the problem. If it does, however, then it’s probable that this is causing the issue.
- Re-enable your firewall.
- Add a program exception manually. The exact method for this varies by the exact type of firewall you use; often, it’s as simple as checking the League of Legends box in your settings. Alternatively, you might need to add LeagueClient.exe to your exceptions list.
- NOTE: Firewalls on Windows are more likely to interfere with League of Legends than those on Mac. In rare cases, however, your Mac firewall might cause connection issues.
DNS settings
Most players will use their ISP’s DNS settings to connect to the internet. However, in certain circumstances, they may use suboptimal settings, which can result in your LoL launcher not opening, as well as lagging and patching issues. If this is an issue for you, then here’s how to fix it and get playing LoL once again.
Windows
- Open Control Panel.
- Select Network and Internet.
- Click Network and Sharing Center.
- Click Change Adapter Settings.
- Right click on the network adapter in use, and click on Properties.
- Select Internet Protocol Version 4 (TCP/IPv4) and click on Properties.
- Check the “Use the following DNS server addresses” box. Make sure to note down your current addresses in case you need to revert!
- Then…
- In the “Preferred DNS server” box, input: 8.8.8.8
- In the “Alternate DNS server” box, input: 8.8.4.4
- Click OK.
- Click on the Windows start menu. Go to All Programs > Accessories. Then, right click on Command Prompt and click Run As Administrator.
- Type “ipconfig /flushdns” and press enter.
- Restart your PC.
Mac
- Open System Preferences.
- Select Network.
- Click on your active connection, then click Advanced
- Click on the DNS tab.
- Note down your existing settings in case you need to revert.
- Then…
- In the first row, input: 8.8.8.8
- In the second row, input: 8.8.4.4
- Click OK.
- Click Apply to finish!
Packet loss and packet buffering
These two issues are more likely to affect the quality of your LoL playing experience, rather than resulting in your League of Legends launcher not opening. Nevertheless, it’s worth diagnosing and tackling packet loss and packet buffering to ensure you get the most out of League.
Riot Games recommends checking out the Netalyzr tool, which was produced by the University of California Berkeley. Using the analysis provided by Netalyzr, you’ll be able to diagnose these two issues, and take steps to tackle them.
If you’re suffering from packet buffering…
…you’ll usually be able to take action to fix it. As League of Legends can take up a lot of your bandwidth, it’s not advised that you use other data-intensive apps alongside it. These can include streaming apps, such as Spotify, websites such as YouTube and Twitch, torrenting programs, active downloads, and Skype. Make sure to shut these down before you start a match!
If you’re suffering from packet loss…
…then things get a little trickier. Packet loss means that some of the data being sent out by your PC is getting lost on the way to your relevant League of Legends server. This may simply mean that you’re trying to connect at a busy time, when bandwidth may be restricted for all users. However, it may indicate issues with your own connection. It may be worth getting in contact with your ISP to discuss the problem.
More top connection tips
While the above fixes should suffice for many connectivity issues, there are still some other solutions to consider that you may wish to try before moving onto issues with your system. Some top tips include…
- Manually forwarding ports. Sometimes, you may need to manually forward ports on your router that need to be open in order for you to connect to LoL servers. You’ll need to follow these ports:
- 5000-5500 UDP
- 8393-8400 TCP
- 2099 TCP
- 5223 TCP
- 5222 TCP
- 80 TCP
- 443 TCP
- 8088 UDP and TCP
- Updating network adapter drivers. Make sure to check for, download and apply all updates for your wired or wireless adapters.
- Switching to a wired connection. If you’re playing via WiFi, you could leave yourself open to packet loss and other issues. A wired connection, meanwhile, is typically much more stable—which can, in turn, help you to rule out many connection issues when your League of Legends client won’t open.
- Updating your operating system. OS updates can help to fix graphics issues and introduce fixes to bugs that result in League of Legends not working.
- Resetting your router. Okay, okay, we know that this is one of the simplest tricks in the book—and if you’ve come this far in the article, you probably already know this one! But, for the sake of completeness, we’ve decided to leave it in—you don’t want to be that gamer who misses a great match because of something completely avoidable!
Program issues
So, you’ve looked through the above fixes thoroughly, checked that your server is working, and verified that your internet is in ship shape—and yet, despite all that, League won’t open. What gives?
Well, there may be issues at play with the League of Legends program on your machine. Luckily, many of them require only a simple fix, meaning that you can say goodbye to those RADS errors and start getting back to what’s really important—gaming!
Reinstall your game
It’s not the prettiest of fixes, but if your game is suffering from problems, a simple way to fix it is to delete the files that exist on your PC or Mac, redownloading any setup files, and reinstalling League of Legends. A bit of a scorched earth tactic, but it’s one that could pay real dividends if it gets your League of Legends client to work!
Administrator permissions
In some instances (particularly if you’re playing on Mac), League of Legends won’t open if you don’t open the file with administrator permissions. In fact, many “unspecified errors” that occur during the game happen as a result of the game not having the appropriate permissions to run on your system.
Luckily, if this is the case, it could hardly be simpler to fix—simply right-click on the League shortcut, and hit Run As Administrator. If using a Mac, you can also modify user admin privileges, like so:
- Head to System Preferences, then double click Users & Groups.
- Select your account from the left pane, and check if you’re listed as an Admin. If not, then take the following steps:
- Click the lock icon.
- Log in with an administrator account when the popup appears.
- Check the “Allow user to administer this computer” box.
- Relaunch LoL!
On Mac, you can also modify permissions for files or folders, which may cause issues such as your League client not opening, or even causing the initial installation to fail. Try out this fix if this is causing problems for you:
- Find the location where League of Legends is installed on your Mac.
- Open the Info Window, then expand the Sharing & Permissions section.
- Check whether you have the ability to Read & Write in the Privilege column. If not, then edit the settings by clicking on the lock icon. Select Read & Write from the dropdown menu that appears in the Privilege column next to your account.
On Windows, you may find that League of Legends won’t start after you’ve reinstalled the game. To fix this issue, you may need to try reinstalling as an administrator. Here’s what to do:
- Uninstall League of Legends from your PC.
- Check that no LoL files are still on your hard drive (including any setup files) and restart your PC.
- Consider using a registry cleaner.
- Redownload the game from the official LoL site, then reinstall the game.
Granting the game the right permissions is a common fix for when League of Legends won’t open—but, unfortunately, it doesn’t solve everything. Thankfully, we have more tips and tricks for you to apply!
Open League of Legends from your hard drive
Sometimes, locating the actual launch file for League of Legends is the fix you need to help you open the game. This one is a simple one:
- Find the location where LoL is installed on your PC. Typically, this will be C:Riot GamesLeague of Legends, but may vary depending on your settings.
- From this directory, launch LeagueClient.exe.
- That’s it!
Time needed: 10 minutes.
How to open League of Legends from your hard drive
- Find the right folder
First you need to find your LoL folder. It’s usually in your C:/ drive. Look under Riot Games – the game provider.
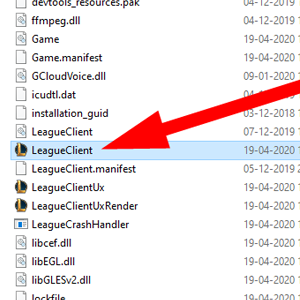
- Right click and run as administrator
You will need to run this program as an administrator. This makes sure, that it has all the rights to run. You will need to run this .exe file: LeagueClient.exe
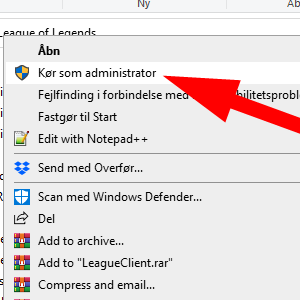
- Final step
That’s it! Play a game of LoL and enjoy!
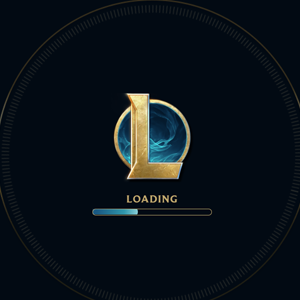
Clear old registry files
As noted above, registry files may stay on your system after deleting one instance of League of Legends. The result may be that your new LoL client won’t open. The fix for this is deleting the old registry files for League of Legends. Follow these steps:
- Type “regedit” into your Windows search bar, then click on Run command. If a permissions dialog box pops up, click Yes.
- Click on the Edit tab, and then click Find.
- Search for “League”.
- Delete all relevant entries that appear in the right-hand pane of the Registry Editor.
- Restart your PC and reinstall League of Legends.
Repair your League of Legends launcher
If your LoL launcher won’t open, the file on your PC may have errors, or have become corrupt. One way to fix this is to force the game to redownload the launcher file.
- Navigate to the League of Legends folder on your PC—usually C:Riot GamesLeague of Legends.
- From here, open “RADS” and then “projects”.
- Delete the lol_launcher folder.
- Try to launch LoL again. The files you need will be redownloaded.
Fix your new client files
If you’ve recently updated your game, you may find that your new League of Legends client won’t open. This may occur as a result of errors with the new files. Below, you can find one solution that might help to fix your problems, including those annoying RADS errors.
- Head to RADSsystem within your League of Legends install folder.
- Find the user.cfg file, then open it within Notepad.
- Change “leagueClientOptIn = yes” to “leagueClientOptIn = no”.
- Save the file.
- Relaunch the client.
- Go back to the install folder and delete the LeagueClient.exe file.
- Run lol.launcher.exe.
Force your game to repatch
League of Legends periodically releases patches to fix bugs that crop up during the game. Unfortunately, these patches can themselves introduce new errors that can result in your League of Legends launcher not opening. In this instance, you may wish to force your game to repatch.
- Go to RADSprojects from within your League of Legends installation folder.
- Delete the lol_launcher and lol_patcher folders.
- Reopen League of Legends.
Fix the LeagueClient executable
If League won’t open (even if you haven’t updated), you may wish to delete and redownload your League of Legends client. Here are the steps to follow for Windows…
- Head to C:Riot GamesLeague of Legends (or the alternative install folder on your system).
- Check that you can open the LeagueClient.exe file. If there are any errors when trying to open it, delete the file.
- Run lol.launcher.exe.
- The League client should open. When it does, click on the Launch button. This will redownload the files.
…and here’s how to do it on Mac.
- Open Finder, and head to Applications.
- Right click on League of Legends and click on Show package contents.
- Click on the League of Legends folder.
- Delete the file called “lockfile”.
- Relaunch the client by clicking on LeagueClient in the same folder.
Don’t skip patches
While you may think that installing just the latest patch will help fix any issues with your game, you’d be wrong. In fact, you need to install patches in order, as each patch will contain references to features introduced by the previous patch. If you’ve missed a patch, then you’ll need to reinstall your game.
Be patient!
Sometimes, you may find that you’re unable to open League of Legends due to the download or install of a new patch. In this case, the only tip we have is to be patient and wait it out: we’re sure you’ll be back to regular gameplay soon!
Use the Initiate Full Repair tool
League of Legends also includes a handy repair tool that can be found right from within the client itself. All you need to do is launch the client, then click on the gear icon to open your Settings. Then, from within the General tab, press Initiate Full Repair.
Try the Hextech Repair Tool
In addition to the many tips, tricks and fixes proffered above, Riot Games have another solution to throw into the ring in the form of their Hextech Repair Tool. This is an automated troubleshooter that Riot Games claim helps to solve many of the game’s most common technical problems, including reinstallation issues, patching problems, and firewall troubles.
The Hextech Repair Tool is a great point of call for both Windows and Mac users, and has received a generally positive response from the League of Legends player community. If you’d like to give it a go for yourself, then head to Riot Games’ support site to download it now.
If all else fails…
We’re absolutely, positively, 100% sure that you’ve already tried this. But… just to be safe… have you tried restarting your PC?
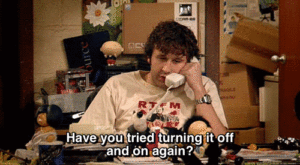
We hope this fairly extensive list of League of Legends fixes and solutions has helped to solve your issue, and that you’re back playing the game you love! Now, what are you waiting for? Start playing League of Legends!















