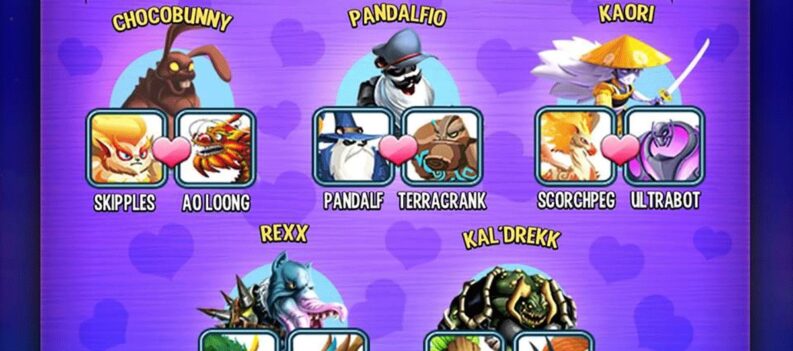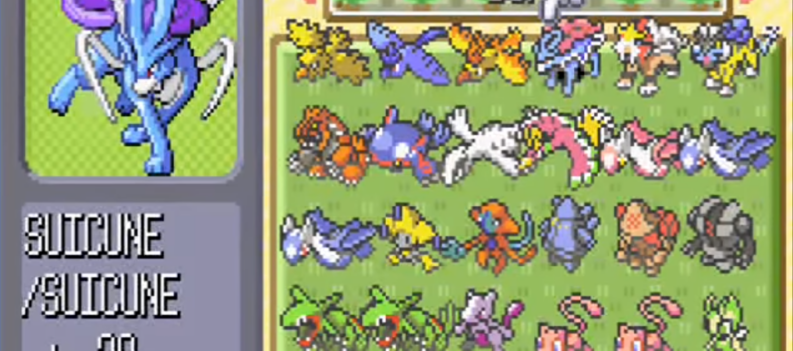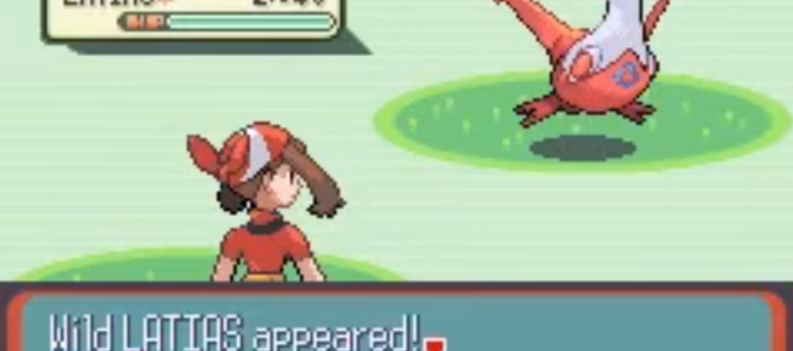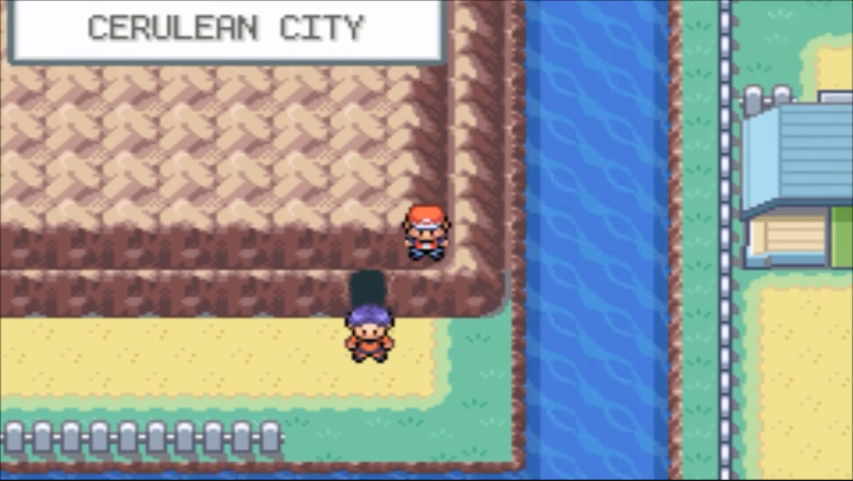For most people, the Nvidia control panel doesn’t seem like a big deal. After all, almost everyone uses the GeForce Experience interface to customize the GPU settings for specific games and applications. However, the Nvidia control panel allows you to tinker with many other settings such as 3D settings, PhysX settings, performance settings, etc.

When the Nvidia control panel is missing from the context menu or it can’t even be located on your system, it is cause for concern. There are numerous reports that this issue is associated with OS crashes, game crashes, video freezes, and so on.
Therefore, it is important to know how to address this issue. Luckily, this is often a software-related problem. Which means that you won’t have to send your computer in for service. All you need is a stable internet connection to perform some modifications.
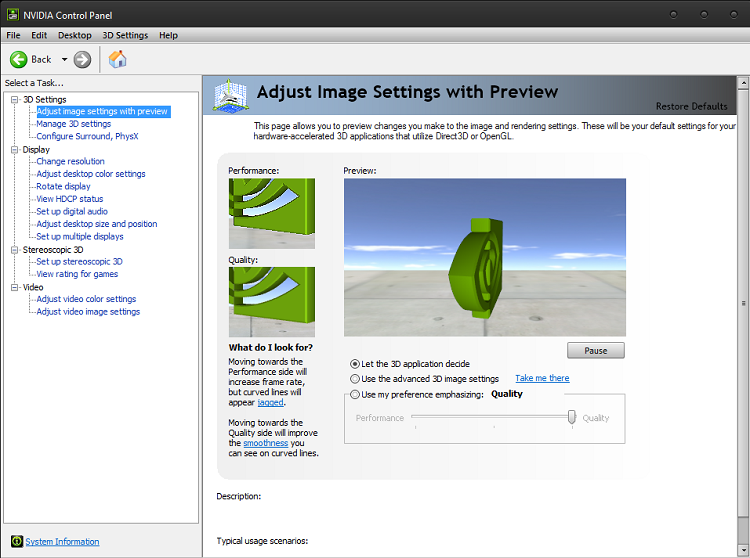
Unhide Panel
Sometimes the control panel may appear hidden just because the software has suffered minor changes. Such changes could occur as a direct result of an upgrade or a driver rollback. Here is how you can check the Nvidia control panel settings.
-
Press the Windows key and R
-
Type control in the Run dialog
-
Locate Nvidia control panel in your OS control panel
-
Open Nvidia control panel by double clicking it
-
Select the Desktop tab
-
Enable the Add Desktop Context Menu option
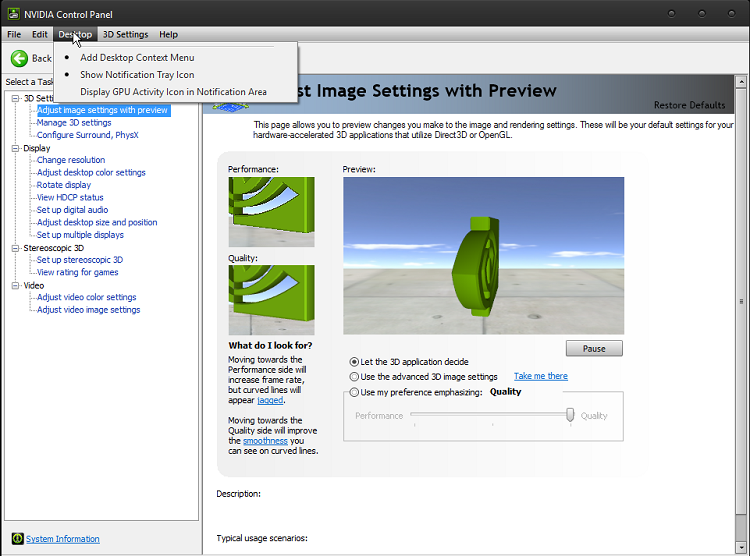
After making this selection, you should be able to find the Nvidia control panel in your desktop context menu. Right click your desktop to check. Note that this method won’t require a system reboot to take effect.
Address Driver Issues
If you can’t locate the Nvidia control panel in your control panel then you have a more pressing matter. Something could be wrong with your graphics driver. The first thing you can do is to roll back to a previous version of Nvidia driver.
-
Open the Run dialog
-
Type device manager
-
Locate your video adapters
-
Select your Nvidia GPU and right click
-
Select Properties
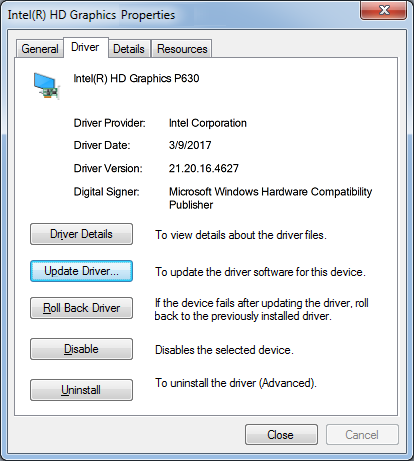
-
Go to the Driver tab
-
Select Roll Back Driver
-
Press ok and reboot your system once the rollback is complete
This should restore your driver to the last version. If during that time your Nvidia control panel was functioning properly, you can turn off automatic updates from the panel or from the GeForce Experience interface to prevent future issues.
Here are the situations when a driver rollback is recommended: using older Windows versions, blocking Windows automatic updates, using an older Nvidia graphics card.
You could also attempt to manually install the newest version of the driver after the rollback. It is possible that your system has automatically installed a faulty version of the driver. Sometimes new releases are also patched within a few hours or days. However, this doesn’t always happen automatically, which is why issues like a misbehaving Nvidia control panel occur.
Another method is to perform a complete reinstallation of your graphics driver. Sometimes a rollback or a simple update is not enough. To do this, you can use the following method.
-
Open Device Manager
-
Locate video/display adapters
-
Select the Nvidia GPU
-
Select Properties
-
Select Driver tab
-
Press Uninstall
You can then proceed to the Windows control panel and uninstall GeForce Experience from the list of Programs. Reboot your system.
Once the reboot is complete, proceed to the Nvidia homepage and download GeForce Experience again. When you install it, it should automatically detect the newest stable version of the graphics driver and prompt you for installation.
Third-Party Programs
There are various third-party apps that can perform a systemwide scan for driver information. They check all important hardware components against online information and suggest which driver version you should install.
Note that some of these programs cost money. Actually, the ones that work the best usually do. Nevertheless, even though using GeForce Experience to handle graphic driver issues is recommended, having a third-party software that checks the integrity of all your drivers is not a bad idea.
At the very least, you might get a sense of what is wrong and where.
A Final Thought
As with any type of software-related issue, you could experience this problem if your system is infected with a virus or malware. Don’t forget to perform a systemwide scan if tinkering with different driver versions doesn’t help.
However, most often than not, a complete reinstallation of Nvidia GeForce Experience and graphic driver should suffice. Once reinstalled, the Nvidia control panel should be visible by default. You won’t have to manually enable it for the desktop context menu.