Oculus Quest 2 does provide a solid VR experience, but most are rather disappointed by the limitations placed by the manufacturer. However, did you know that you can remove these limitations, and manually tweak settings?

You can do things like increasing the resolution, refresh rate, and even impact your performance too. If I had to put a label on how hard this is, I would probably say its moderate difficulty.
Follow the steps below carefully, and you will increase performance, resolution, and refresh rate on your Oculus Quest 2!
Increase Performance, Resolution, and Refresh Rate – Oculus Quest 2
Now, before you start tweaking the settings on your Oculus Quest 2, you must connect it to the SideQuest application on your PC.
If you don’t have that application, then kindly download that suite. Connect the Oculus 2 to your PC with a USB cable. That can be either USB Type-C to USB Type-A or Type-C to Type-C.
Then open up the SideQuest suite.
Increase Resolution
Follow the steps outlined below to increase the screen resolution on the Ocolus Quest 2:
- Click on “Run ADB Commands” in the right-top corner of the SideQuest app.
- Press on “Custom Command”.
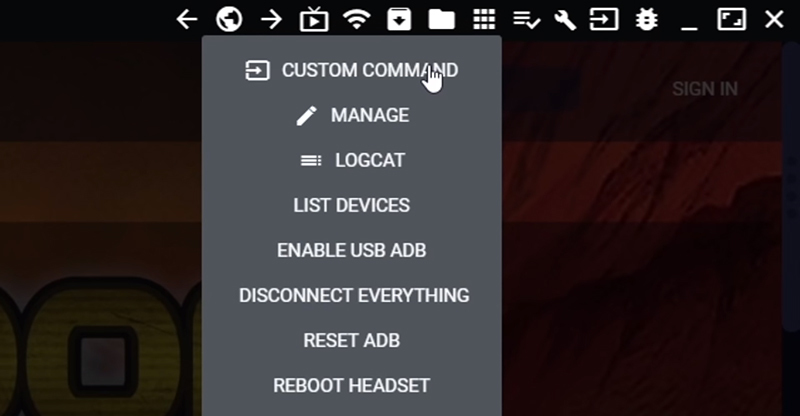
- In the input field write: “adb shell setprop debug.oculus.textureWidth 2560 && adb shell setprop debug.oculus.textureHeight 2560”
- Be careful, paste these commands without the double quotes!
- Technically, you can change the numbers to even higher, but it might cause the game to stutter and run slow. 2560 by 2560 is a perfectly reasonable resolution.
Increase Refresh Rate
It’s fairly straightforward to increase the refresh rate on the Oculus Quest 2. Unfortunately, the Quest 2 doesn’t support anything higher than 90.
Usually, on default settings, the only thing that can run on 90 refresh rate is the menu, games can’t utilize that much refresh rate.
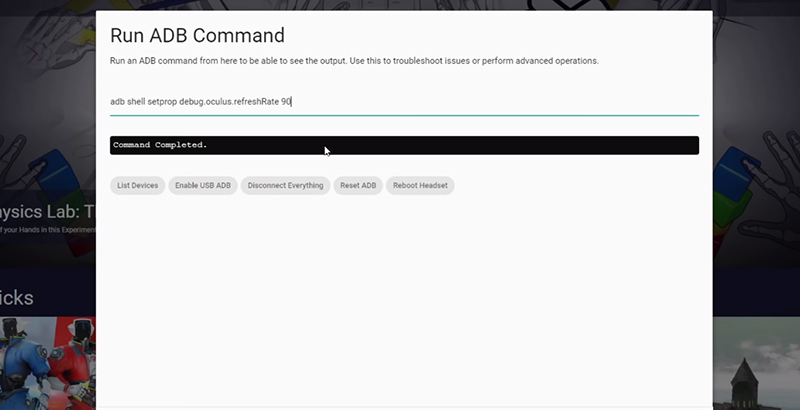
However, you can change this by typing in a command in the same input field as before. This is the command:
“adb shell setprop debug.oculus.refreshRate 90”
IMPORTANT: Again, don’t change this number higher than 90!
Increase Performance
Same as the previous methods, to increase performance, you need to run a command. This will make sure that your CPU and GPU work on their highest level, and not be bottlenecked by games.
Execute this command:
“adb shell setprop debug.oculus.cpuLevel 4 && adb shell setprop debug.oculus.gpuLevel 4”
Now, it’s important to note that these codes are meant for developers only! Some with no knowledge or some knowledge with android developing, might brick and/or damage their Oculus Quest 2.
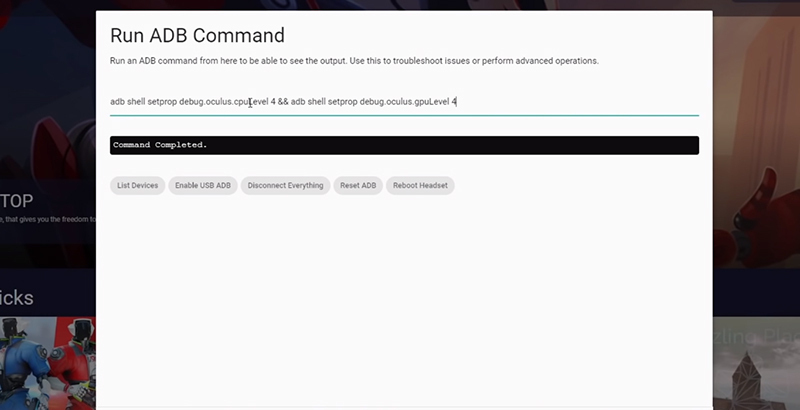
Also, when you change these settings, they won’t be always set. In other words, on every restart, the Oculus Quest 2 settings will be changed to default again.
In some ways then you needn’t worry since the settings will reset on restart, but anyways, damage still might be inflicted on the device, do this at your own peril!
READ NEXT : Oculus Quest 2: How To Sideload Using SideQuest
















