Oculus Quest is one of the best headsets for VR and content creation out there. However, it can be difficult to create some content with the Oculus Quest.
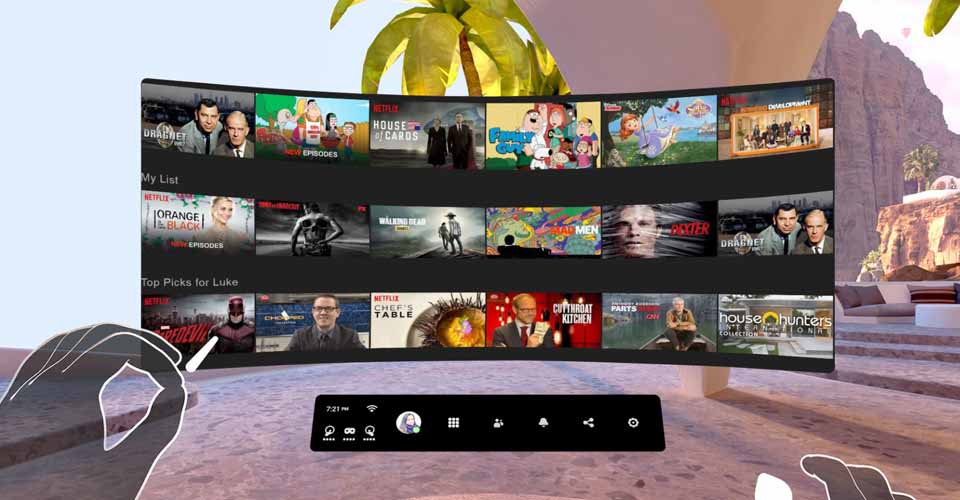
There is a workaround to every problem, so we will show you how you can easily record your gameplay with audio using the Oculus Quest. For streaming it might be a bit more difficult, and other additional devices might be required, so keep that in mind.
How to Record Gameplay Audio – Oculus Quest
For regular videos and not streaming, I will recommend that you use the built-in recording feature for the Oculus Quest. It’s much more optimized than the alternatives out there, however you cannot stream to many platforms, only on Facebook.
To access it, when you are at your main interface, click the sharing icon in the menu. From there, you will see multiple options, one of them being “Start Recording”.
For the streamers out there though, follow this guide to stream and record gameplay audio:
IMPORTANT: This might get pretty technical, and will require other devices for running. Sadly, for now, there are no other options to do this. Let’s hope Oculus implement a more efficient streaming option!
Download, Install, & Connect Oculus to SideQuest
This software will give you an interface you can use for streaming, and there are some settings and configuration options which are not available on other applications.
Upon installation, connect your Oculus Quest with a USB cable. Make sure in the top-left the dot is green, after that, click “Enable Wireless Mode” on the top-right.

Now you can safely remove your USB cable, and the Oculus will be connected to the software wirelessly.
You can start the stream immediately if you want, but like I said, there will be no gameplay audio that will be transmitted to the stream.
To start a stream, there will be a button in the top-right corner of the SideQuest suite.
Audio Receiver and Transmitter
You will have to purchase an audio receiver and transmitter, so that you can start having gameplay sound on your stream.
These can be usually both in a bundle for less than 100$ depending on how high-quality tech you want to get. There are different choices out there, and pretty much the majority of them will get the job done.

After you have these, you can connect the transmitter to the Oculus using an aux cable, and then plug in your receiver to a USB adapter, and ultimately to your PC.
Now, depending on which streaming software you use, you will have to transfer the sound to your OBS for example. To do this you must select to output from the USB adapter as well.
We are aware that this is far from an efficient way to do this, but with the Oculus Quest you’re quite limited. Let’s hope that they implement a better way to transfer audio in the future.
READ NEXT : Oculus Quest 2: How to Sideload Using SideQuest
















