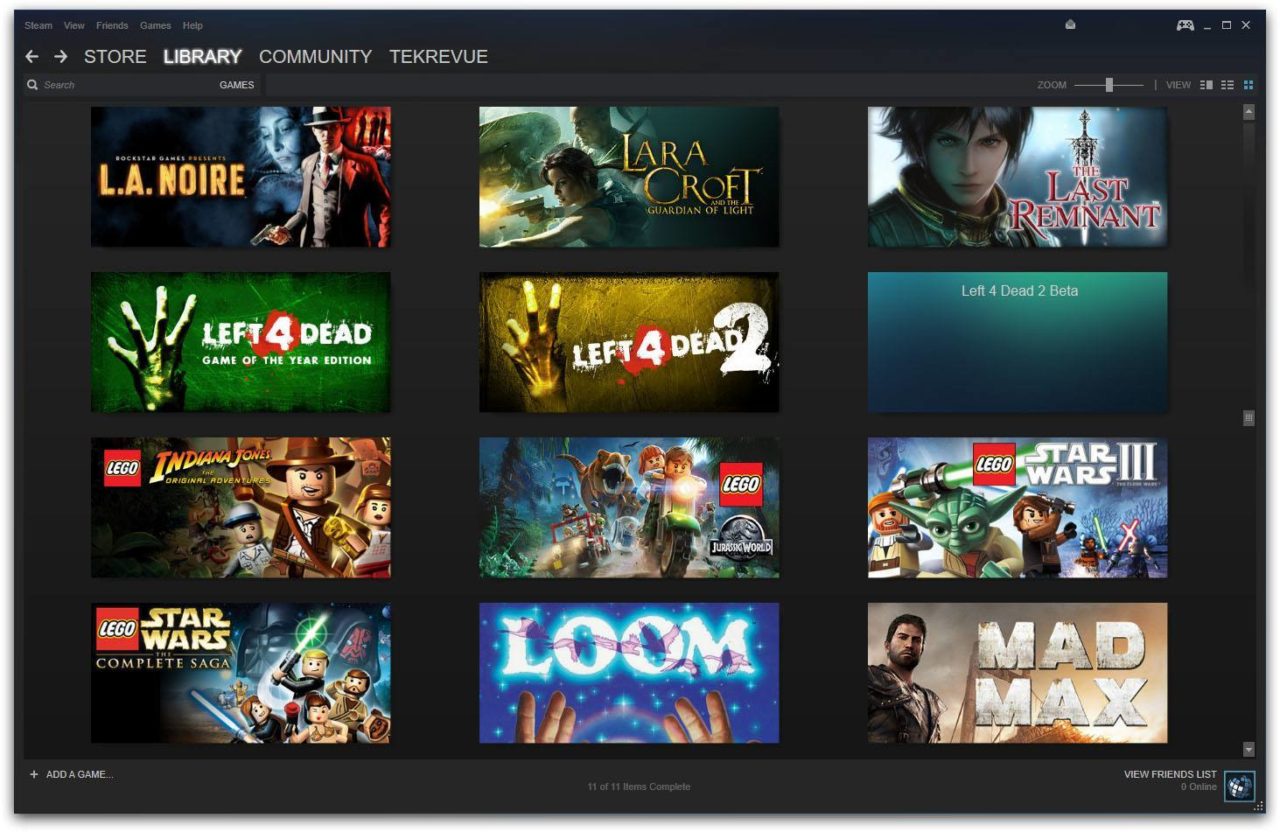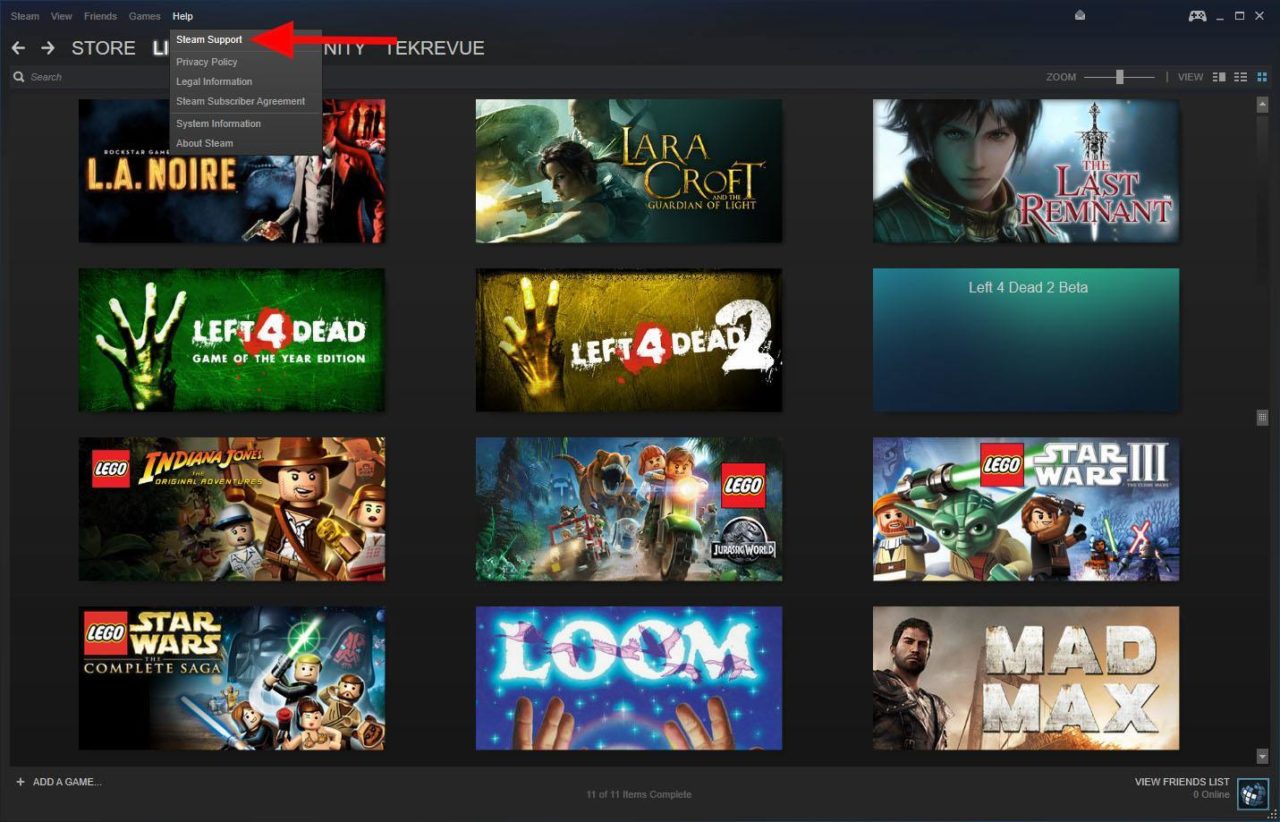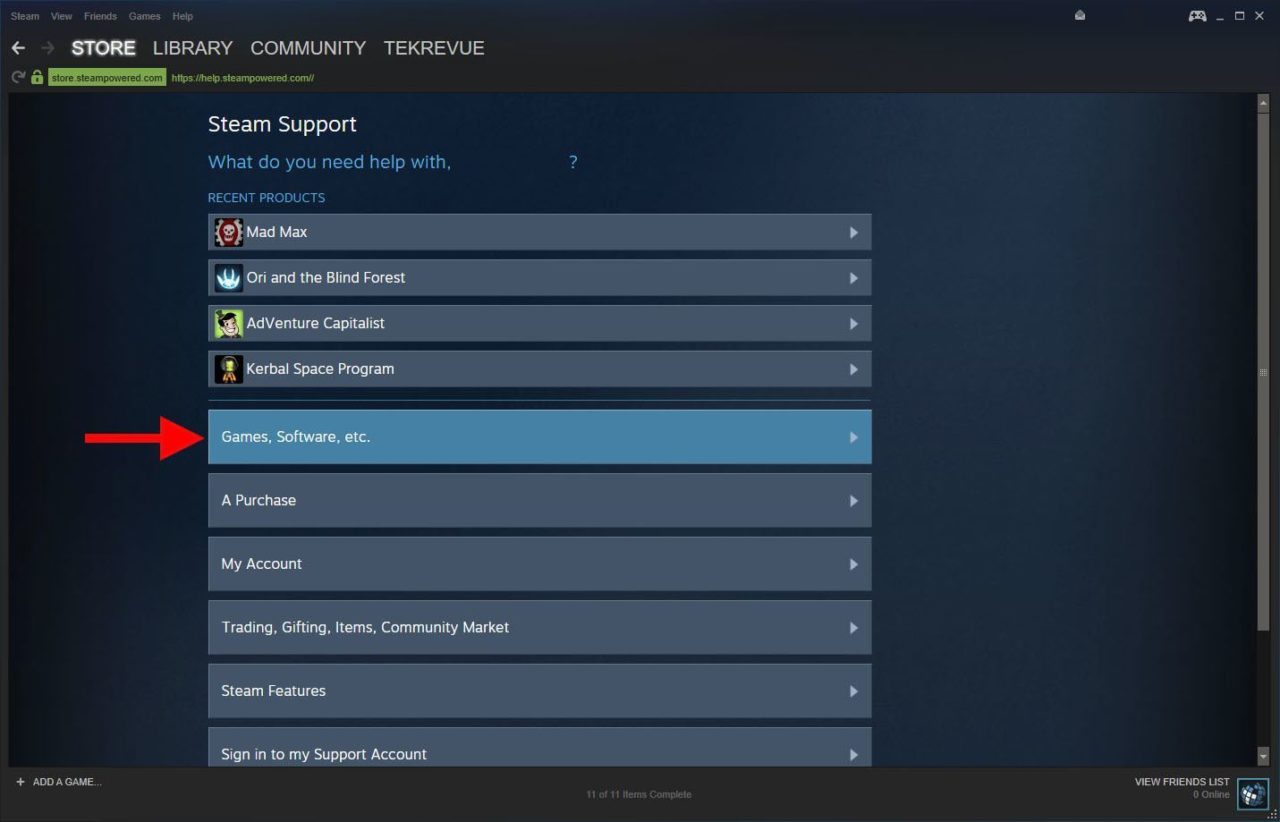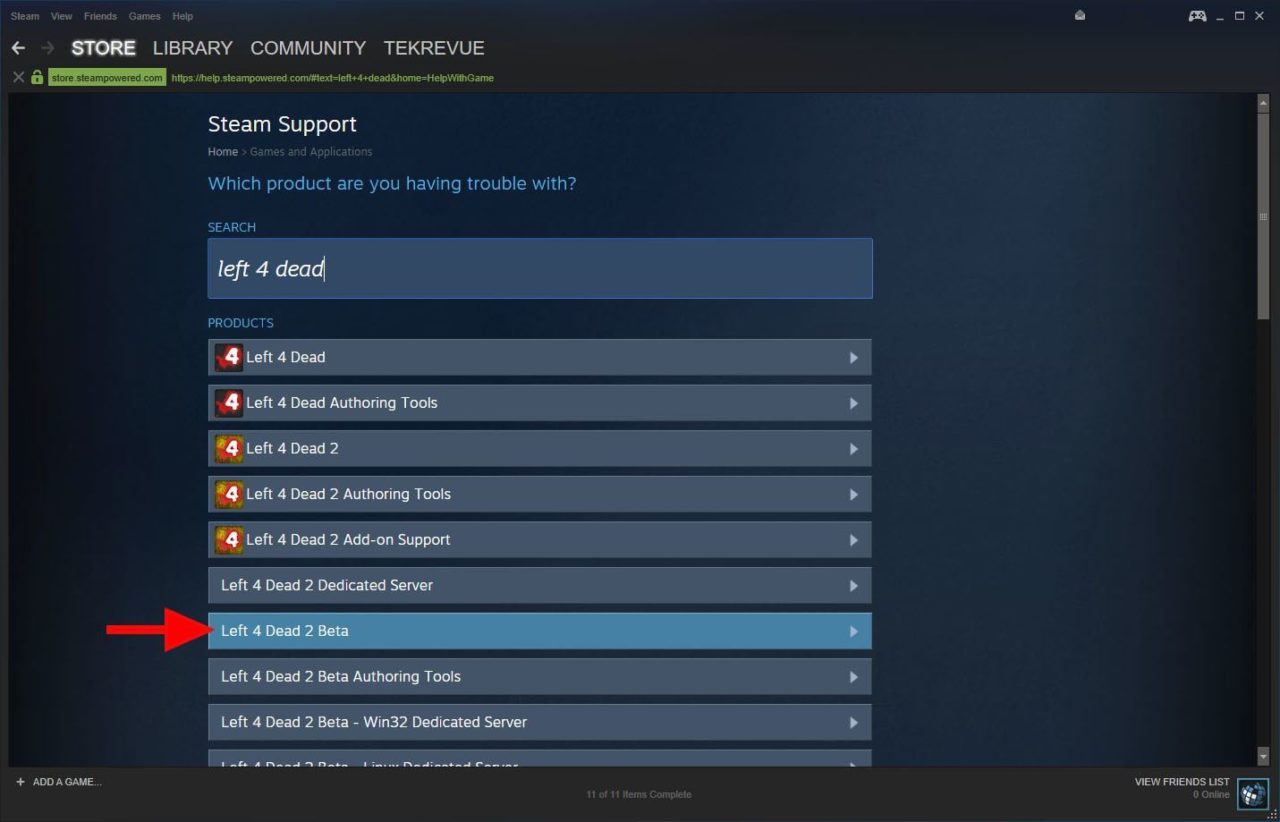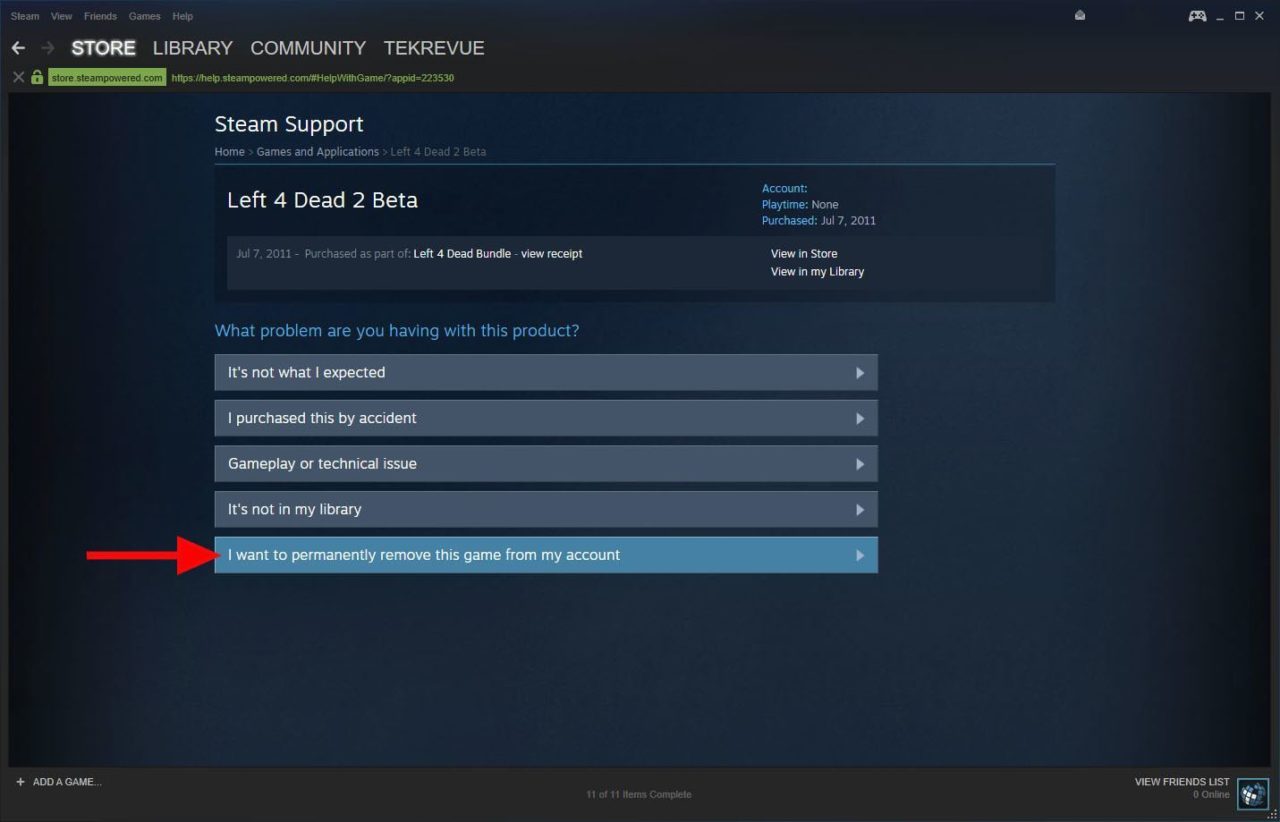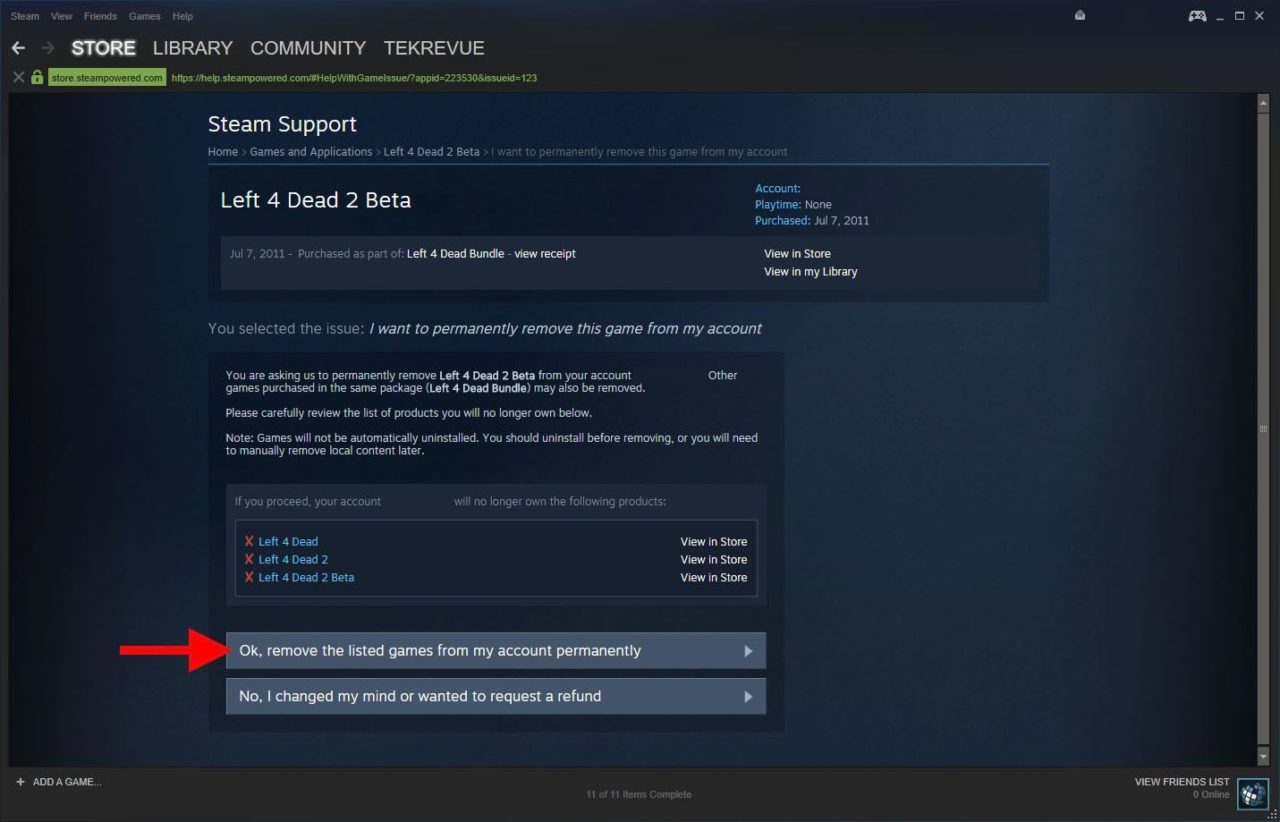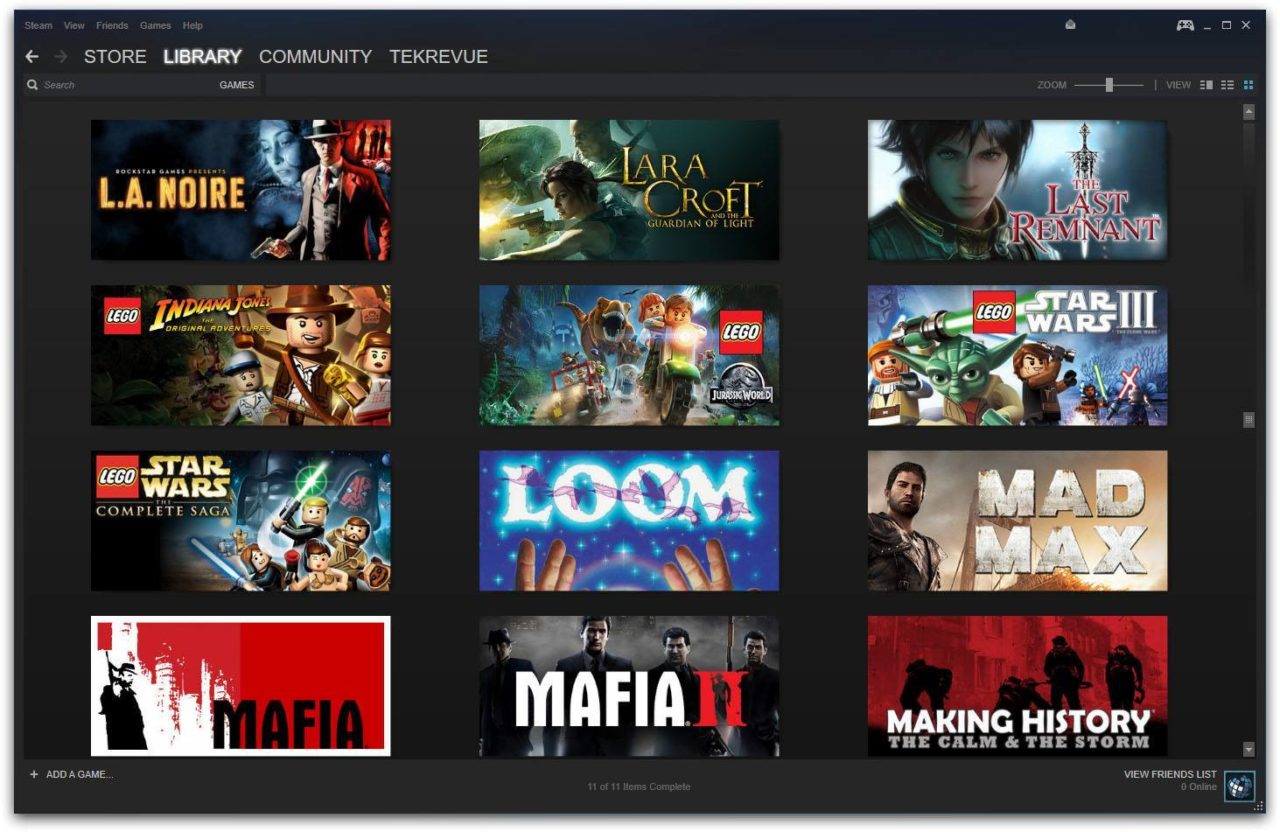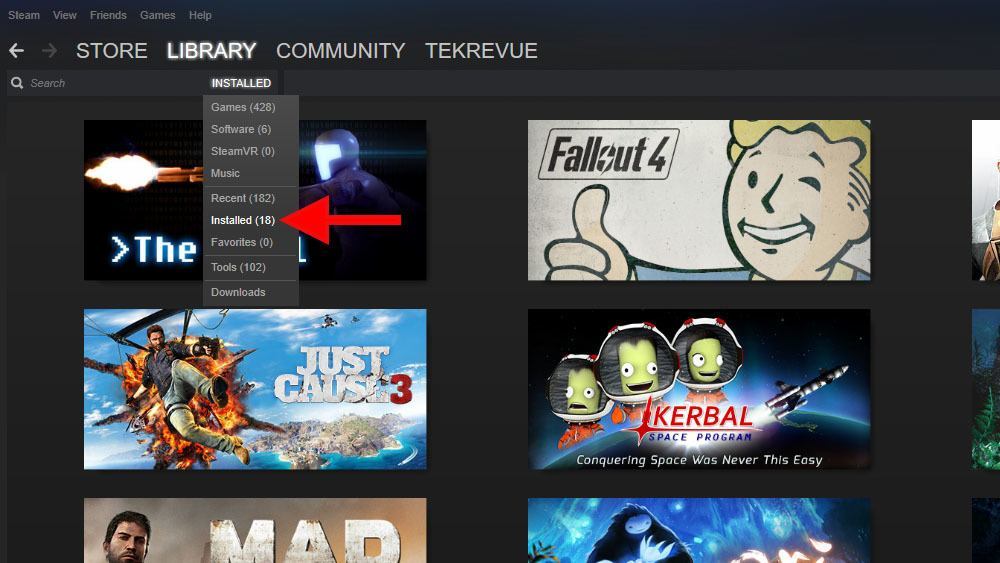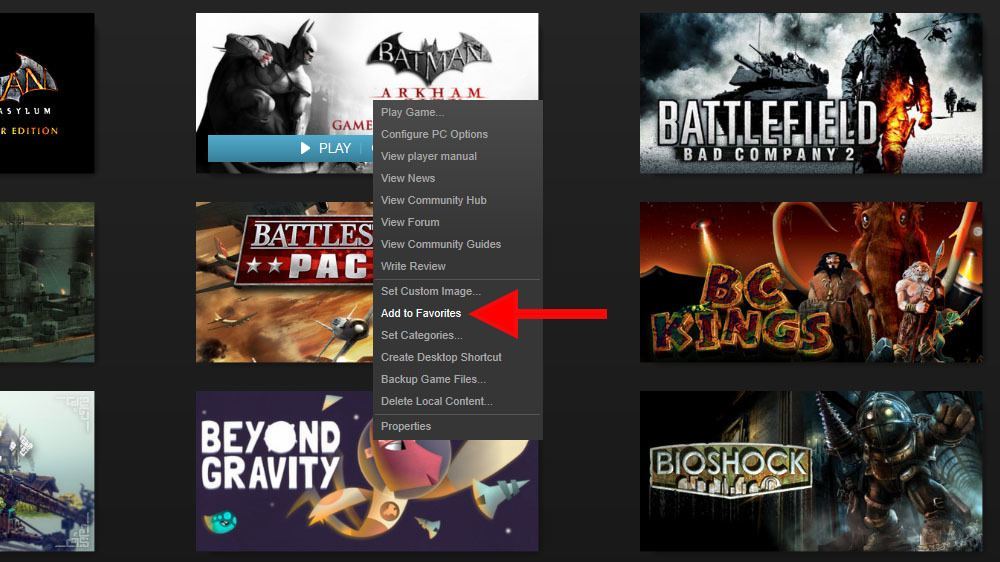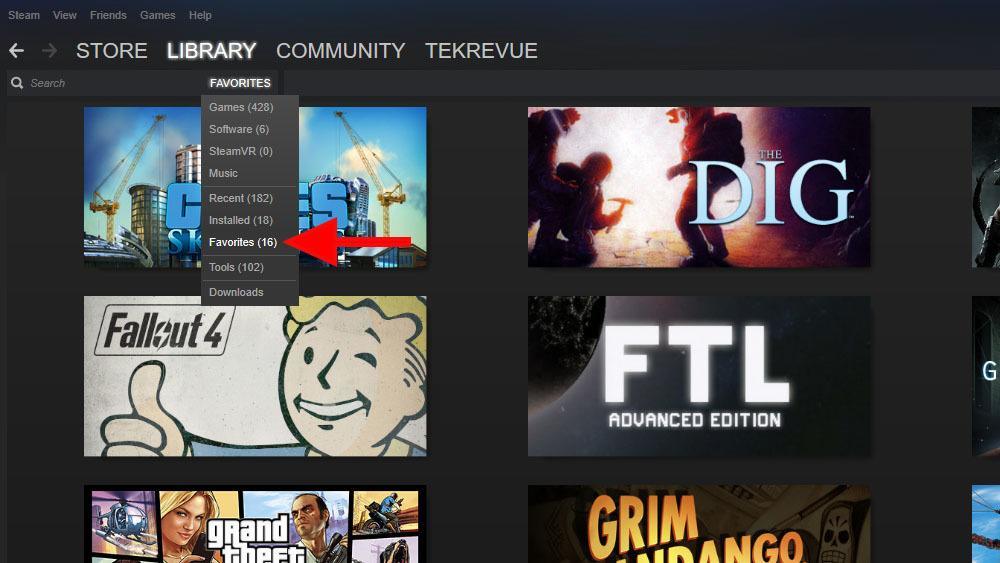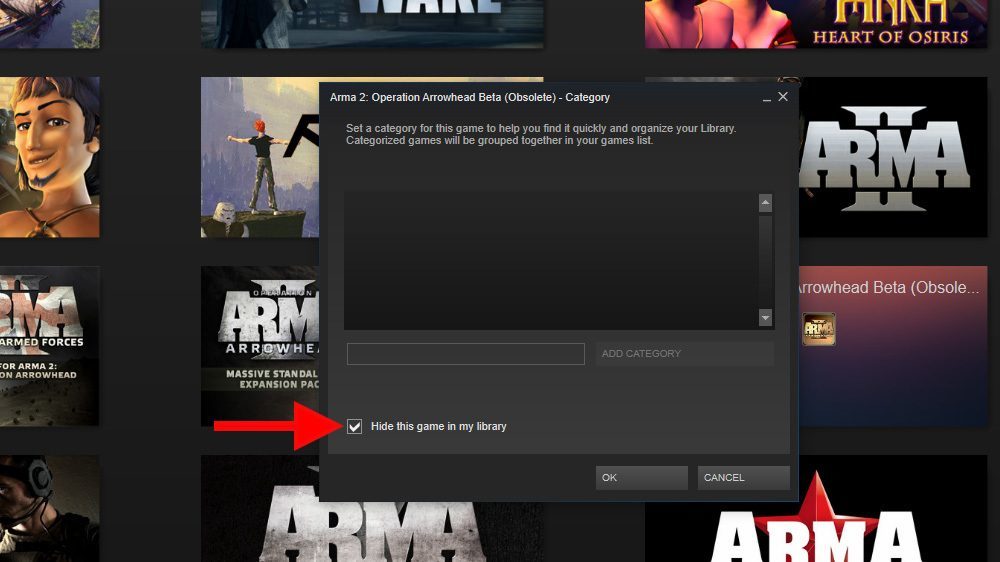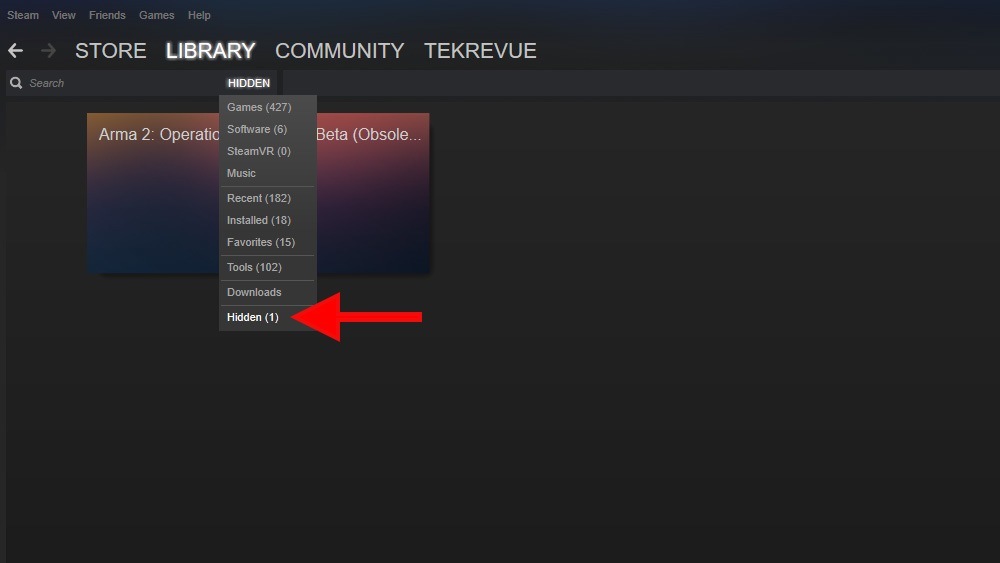Many Steam users have libraries containing hundreds, perhaps even thousands of games, thanks to frequent sales and tantalizing multi-game bundles. One realization all Steam users eventually face is that there are at least some games they will never play.

Rather than waste space with unwanted games, Steam recently introduced a way for users to permanently remove a game from their library, although it comes with a few big catches. Here’s how to remove a game from your Steam library, as well as some alternative steps you can take to keep your Steam library more manageable.
Remove a Game from Your Steam Library
When cleaning up your sprawling Steam library, we’ll start with the most drastic solution: permanently removing a game from your library. We’ll note that using “permanent” in the previous sentence was intentional.
While we’re sure that someone in Steam Support may be able to help you restore a game to your account, this is intended to be an irreversible process that removes your access to a game without any refund or compensation, so make sure you’re truly willing to part with your chosen game and don’t count on Gabe & Co. is willing to help you out if you make a mistake.
Once you’re ready to remove a game from your library, fire up the Steam client and find it. In the example above, we want to remove the Left 4 Dead 2 Beta purchase from years ago.
With the name of the game you wish to remove noted, click Help at the top of the window and select Steam Support.
Recently Purchased and Played Games
You’ll see a list of your recently purchased and played games, but you can search your entire Steam library using the search box at the bottom of the window. In our example, we’ll search for “Left 4 Dead,” which reveals the Left 4 Dead 2 Beta we wish to remove.
Select your desired game, and you’ll see a page with the game’s purchase details and links to common support issues. The option we’re looking for is “I want to remove this game from my account permanently.”
Here’s where things can get tricky. You’re all set if the game you’re trying to remove was a single, standalone purchase. But if the game is part of certain bundles or discounted packages, Steam will require you to remove all the games in that bundle.
In our example, our Steam account acquired the Left 4 Dead 2 Beta in July 2011 as part of a bundle that included the full versions of Left 4 Dead and Left 4 Dead 2. We must permanently remove access to both full games in the series to remove the Left 4 Dead 2 Beta from our Steam library.
For the sake of this tip, and because we never play these particular games anymore, we’ll select OK and permanently remove the listed games from my account. You’ll receive a brief confirmation message, and when you head back to your Steam library, you’ll see that the game(s) are gone.
Show Only Installed Games
Suppose you’re simply embarrassed to have a particular game associated with your Steam account. In that case, permanently removing the game from your library is probably the way to go. There are other solutions if you’re primarily interested in keeping a huge Steam library manageable. The first is simply changing your Steam view to show only installed games.
This solution requires you to install and frequently access all of the games you’d like to see in your library. Once your games are installed, open your Steam library and click on the drop-down menu to the right of the search box.
By default, this menu shows all games in your Steam library, whether installed or not. Open the menu and select Installed. You’ll now see only your installed games, with none of the betas, demos, or garbage add-in games.
This keeps things nice and manageable but doesn’t permanently remove your access to your content.
Show Only Favorite Games
The suggestion above to show only installed games may suit the needs of many users, but games these days are frequently huge, and it may not be practical for users to keep all their games installed at all times. The answer to this dilemma is Favorites.
Steam lets users mark any game as a “favorite” and provides a filtered library view showing only games and software in this category. To mark a game as a favorite, just right-click on the title in your library and select Add to Favorites.
As you mark games as favorites, you won’t see immediate changes if you’re in the Steam library’s Grid View. Still, the Details and List views will identify your favorites with a priority listing at the top of the page or with a star icon, respectively.
Once you’ve got a decent list of your favorite games, return to the library filter drop-down menu and select Favorites. Now, you’ll see only the games marked as favorites, regardless of whether they’re installed.
You can always add additional games to your favorites list as your library grows. You can remove a game from the favorites list anytime by right-clicking on its title and selecting Remove from Favorites.
Hide Individual Games from Your Library
If none of the above options meet your needs, you can hide an individual game from your library. To do so, right-click on any game in your library and select Set Categories.
At the bottom of the Categories window is a checkbox labeled Hide this game in my library. Check it and click OK. The game will disappear from your library, but unlike previously, the game is merely hidden and not removed. You can also use a Control-click to select multiple games and hide them all simultaneously.
Once your games are hidden, you’ll see a new “Hidden” item in the library filter drop-down menu. Select it to view any hidden games. You can then repeat the steps above to unhide any games you wish to see in your main library again.