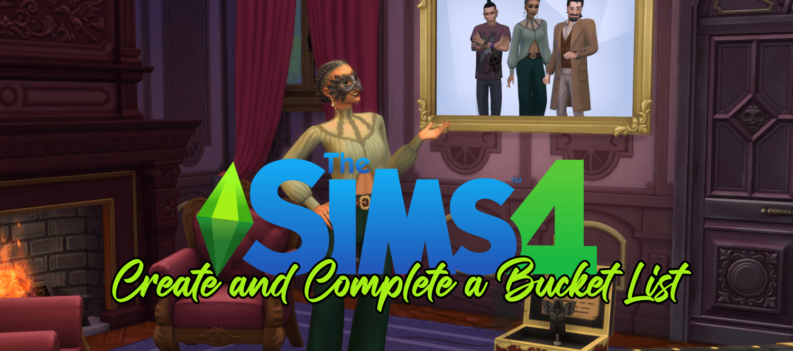Google Stadia is a brand new gaming platform, which was released in late 2019 (November 19th). Lately, there was a minimal improvement in the console development area, so a new platform is very welcome.

Google Stadia comes with a sleek, intuitive, and visually appealing controller. You can use it for many things, such as capturing footage, activating the Google Assistant, as well as playing games.
You can use Stadia on many modern devices, including computers, phones, tablets, and even TVs. Read on to find out how to start and exit games on Stadia across all available devices.
What You Get with Stadia
Google Stadia is a refreshing and groundbreaking device. It is relatively cheap, at least compared to other next-gen gaming consoles, and it brings a lot to the table. With the purchase of Google Stadia, you get a special Stadia controller, Chromecast Ultra, three months of Stadia pro subscription, and a Stadia buddy pass.
The most important thing about Stadia is its controller, which allows you to play on any device. Using another type of controller is not recommended, because Google doesn’t guarantee that third-party controllers will work on Stadia. Still, you can use the Xbox 360 and Xbox One controllers, the Dualshock 4, and the Switch Pro controllers on Stadia.
You’ll be using this controller for pretty much everything, so you need to learn how to do all these things. Instructions for the most basic controller functions are to follow so that you can take your Stadia experience to the next level. You can use Stadia on PC, via the Google Chrome browser.
Stadia on PC is slightly different, so we’ll cover that in a separate paragraph. If you don’t have Google Chrome already, and you want to use Stadia on the PC, follow the link above and download this browser. It is among the best and fastest browsers anyway, even if you’re not using Stadia.
How to Turn the Game On and Off
Firstly, make sure that your mobile phone or tablet is compatible with Stadia. To make things easier for you, here is a list of compatible devices: Google’s Pixel phones 2, 3, 3a, and Pixel 4, and Chrome OS tablets.
Google stated that support for other devices is also to come. However, you can download the Stadia app on any Android M+ or iOS 11+ devices and access the store, manage your account, etc.
Here is how you can start a game on Stadia, using a compatible tablet or smartphone:
- Launch the Stadia app.
- On the Home screen, scroll down until you find Your Games, and select this option.
- Then, select See All and choose the game you want to play.
- When the game starts, you can use the Stadia controller to navigate through the menu and do everything else.
Here is how to exit a game on Stadia:
- Press and hold the Stadia button on your controller (red S).

- A menu should pop up after several seconds. On this menu, select Exit Game.
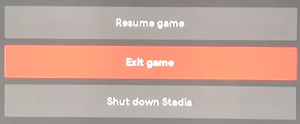
- That’s it. You will leave the Stadia game you were playing.
Currently, you can’t use your mobile or tablet for voice chat in multiplayer games. You can hear other players, though. Also, the wireless connection between the Stadia controller and mobile (phone and tablet) devices is still not available. You can press the Stadia button at any time to bring up the menu and interact with it.
Basic Stadia Features on PC
Stadia for PC is sadly still very limited. On PC, you can also stream in 1080p, while on TV, Stadia supports 4k, HDR streaming with 5.1 surround sound. That’s all thanks to the Chromecast Ultra. Also, you won’t be able to access the Google Assistant, Data Usage and Quality, Display, and Notifications and Emails features on Stadia for PC.
The good news is that the Stadia supports mice and keyboards. All you need is a Chrome browser, and you can use Stadia on PC. Here is how to start a game:
- Go to https://stadia.google.com/ on Google Chrome and log into your account.
- If you haven’t already purchased any games, visit the Stadia mobile app to do so.
- Scroll through the official Stadia website’s Home page to find the game you want to play. Click on the game you want, or click the Play icon.
- Your game will launch, and if you have made any progress in it, you’ll start from where you left off.
That was easy. Exiting games on Stadia for PC is even easier:
- You need to bring up the Game menu. Holding the Esc key on the keyboard.
- You can also use the Stadia controller, press the Stadia button.
- When the Game menu appears, click on the Exit Game option.
You can easily set up the Stadia controller with your PC. First, you need to disconnect it from the Chromecast. You can do this by pressing the Stadia button on your controller and selecting Unlink and turn off controller from the menu. That goes for all platforms and devices.
Then, you can plug in the Stadia controller into any fitting USB port on your PC. The setup should be automatic, and you can use the controller right away. Mouse and keyboard don’t need any setup with Stadia, the console will recognize them automatically.
Great Potential
Google Stadia is still very new, but it seems very promising. Sure, the launch wasn’t perfect, but we should cut Google some slack. The next-gen console market is more than booming, and the main competitors, Microsoft, Sony, and Nintendo, are miles ahead of Google.
Not to say their products are better, but they already have established consoles and game franchises. Stadia has yet to do that so that it can compete with the big boys. Can you use the Stadia controller and site, or are you still struggling? Let us know in the comments section below.