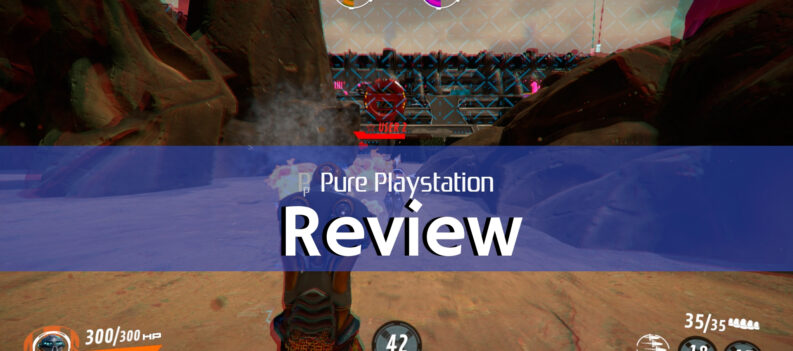Steam Family Sharing allows you to give access to several accounts in a single gaming library. The connected users enjoy each other’s games and earn their scores. Of course, all achievements and game progress are saved on users’ Steam Cloud.

Enabling Family Sharing isn’t complicated, and the platform’s UI is friendly and easy to navigate. Therefore, you shouldn’t have any problems setting it all up in a matter of minutes. So, let’s jump right in.
Before You Start
Before setting up Family Sharing, you must enable Steam Guard for security. To do this, log into your Steam account, and open the Settings menu. Then, select the Account option and click “Manage my account with Steam Guard security.” Once done, click OK at the bottom of the menu.
Important Note:
A “Don’t save account credentials on this computer” option is at the bottom of the Account menu. It should be unchecked by default, and it’s best to keep it that way.
When the option is checked, you won’t be able to access the games in Offline Mode. But this doesn’t apply to the shared games.
Setting Up Family Sharing
Steam enables Family Sharing on up to ten computers and multiple profiles. The key thing is that you don’t share the games globally. You can’t just log into any computer and gain access to family sharing.
And the users that log into the family sharing won’t have access to your full profile, only the shared account and games. Here are the steps to enable this feature.
Step 1
Log into your Steam account and click on Stem in the top left corner of the screen. Click on Settings in the drop-down menu and select Family from the pop-up window.
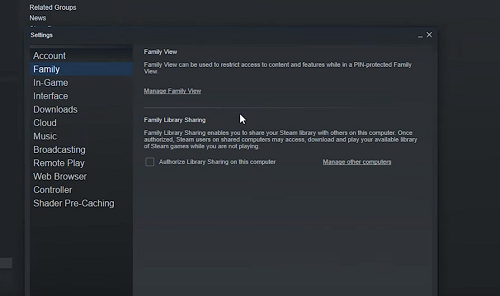
Step 2
Look for “Authorize Library Sharing on this computer” in the Family menu and check the box in front of it. This is the first step for the first user you’re adding. Once done, hit OK and exit to the main menu.
Step 3
From the main menu, go to the top right of your Steam and click on your User Profile. Then, select “Log out of account” from the drop-down menu.
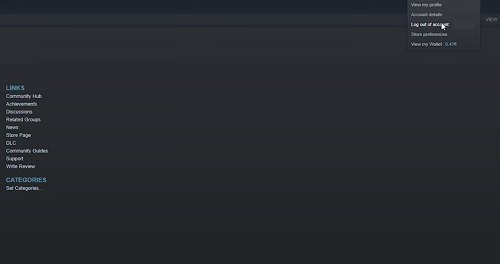
Thereon, log in with the second user’s credentials. The important thing is that you need to enable Stem Guard on both profiles for Family Sharing to work.
Step 4
When the second user logs in, the process is similar to the one previously described.
Read: How To Redeem Keys on Steam
To reiterate, select Steam in the upper left corner and choose Settings. Choose the Family option and check the box before “Authorize Library Sharing on this computer.” This time another pop-up appears at the bottom of the menu, and you need to click the box under SHARE.
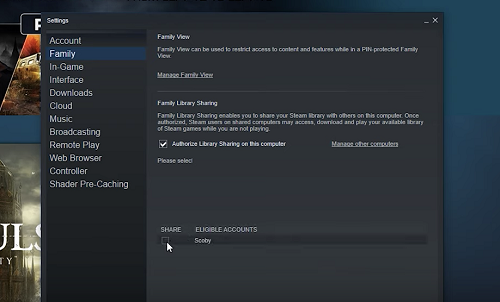
What you’re doing now is sharing games with the other user. Then, you can go to the Library tab and select that user’s name and the number of shared games in the drop-down menu.
Of course, you should repeat the process for all the users you want to add to Family Sharing.
What Are the Benefits of Family Sharing?
This feature is designed for parents who want to share their Steam Library with their children. The main perk is that both users get to play a game without messing up each other’s achievements, progress, or saves.
This is also a great way to test out the games you might like and decide whether they are worth the purchase.
The Limitations You Should Know About
As mentioned, you can set up Family Sharing on ten computers if this isn’t the only thing. Shared libraries require an internet connection, and there’s no Offline Mode. This is despite the fact you keep “Don’t save account credentials on this computer” unchecked.
In addition, there are certain technical limitations, and some games are subject to specific licensing agreements. This is why some games can’t be shared, and usually, those need a subscription. For example, Ubisoft’s “The Division” is one such game.
However, the biggest drawback is that only one person can play a game simultaneously.
In other words, Family Sharing doesn’t allow a multiplayer option. And the person who’s the account holder has priority to access the games. The other user gets booted off the game when the account holder starts playing.
Okay, Steam doesn’t throw them off the platform right away. The gameplay freezes, and a pop-up window asks the player to purchase the game or end the session.
Steam Up Your Family Gaming
Even though there are limitations, Family Sharing is still a great option for everyone to enjoy a game and save some money. You only need to agree on when each user gets a few hours of gameplay.
What games on Steam would you like to share? How many users do you plan to add to your Steam account? Tell us more in the comments section below.