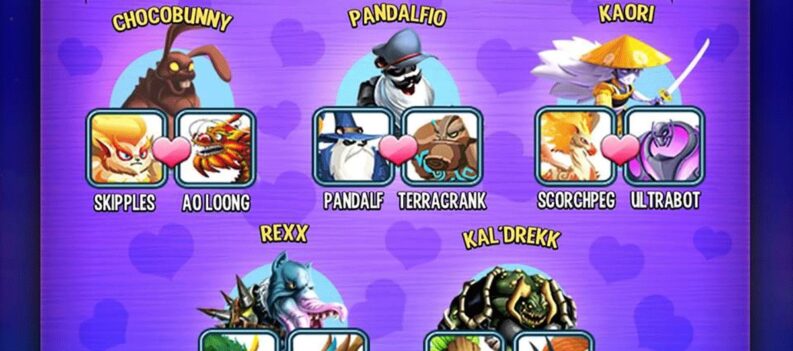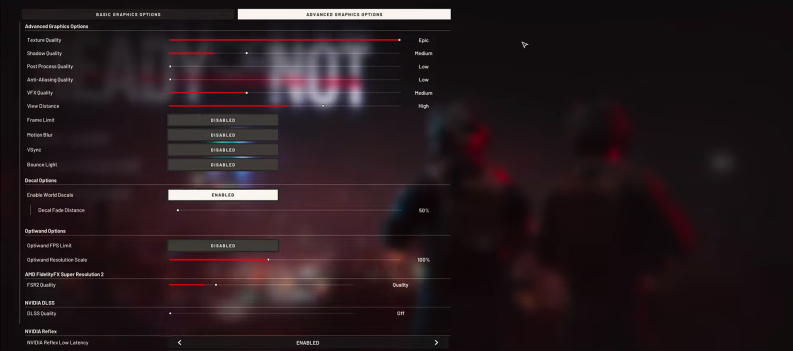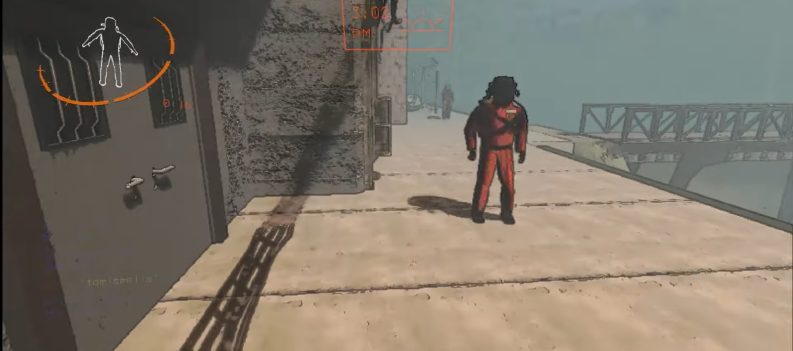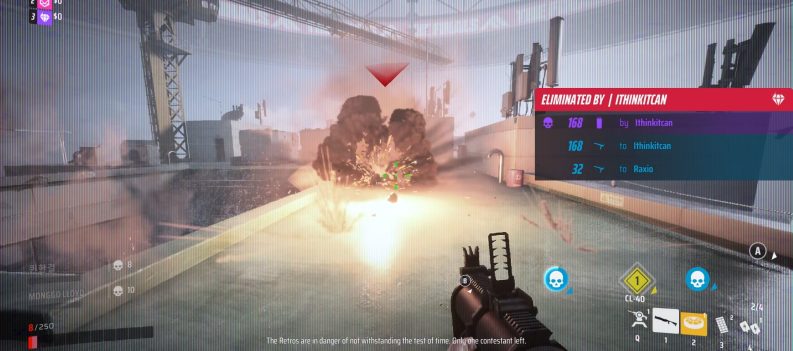Valve’s Steam platform has more or less revolutionized the PC gaming world. Currently the world’s largest digital distribution platform for games, it boasts over 35 million active users, with thousands upon thousands of titles, achievement lists, friend lists, media sharing, and communities. All in all, it’s pretty awesome.
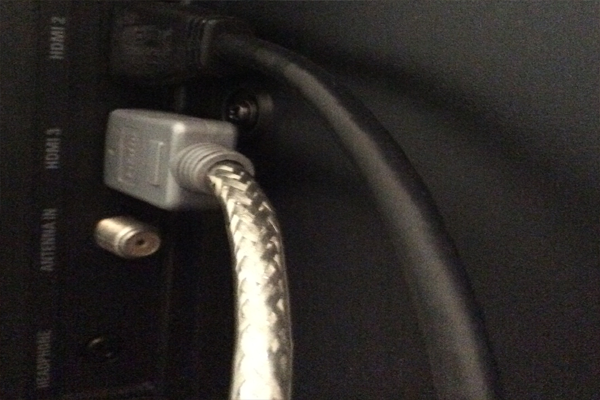
But it’s not perfect.
Have a look.
1. Check The Steam Server Status
In rare cases, it might not be your system that’s borked itself. Steam’s servers do suffer from the occasional hiccup, occasionally go down for maintenance, and the like. Look at the Downtime Announcements Thread on the Steam forums before you go any further. There’s a chance your issue might very well lie with the service rather than your client.
2. Restart Steam
This is a pretty obvious solution, and it’s the first step you should try if something goes wrong.
3. Try Restarting Your Computer
There’s always the possibility that Steam might be having some trouble ‘playing nice’ with your operating system. Sometimes, a restart is all you need to fix the problem.
4. Ensure Steam Is Up To Date
While it’s true that Steam does generally automatically update, there’s a small chance that some glitch has prevented an update from going through correctly.
Read: How To Fix Steam Missing Executable
There’s a good chance that if you simply leave Steam running 24/7, you might have missed out on an update. Click on the “Steam” context menu in the upper right of your screen, then click on “Check for Steam Client Updates.”
5. Delete the “clientregistry.blob” File
This little file holds the registration data for all your Steam apps (games) and is responsible for about 30% of all issues on Steam. Often, deleting it will fix the problem, as restarting Steam after it’s deleted will force the client to restore the file with all your default settings intact.
To find clientregistry.blob, go to your Steam directory. The file should be in the main folder.
6. Delete Everything Except Your Apps
If deleting clientregistry.blob doesn’t fix the problem, you might just have to force a repair. Delete everything in your Steam folder except for your “Steamapps” folder and the client itself. Start up Steam, and kick back. This could take a while.
7. Reinstall Steam
We’re getting more and more extreme here. If you’ve tried all the above steps, and Steam still refuses to work, you might have to reinstall fully. Uninstall Steam, then re-download and re-install it.
8. Check For Registry Issues And PC Errors
If reinstalling Steam doesn’t seem to do the trick, the problem probably lies with your computer. Do a full registry scan and error check, and run malware and spyware scans.
9. Contact Valve
Finally, contact Steam Support and describe exactly what’s happening to you. With any luck, they can help you solve your problem.

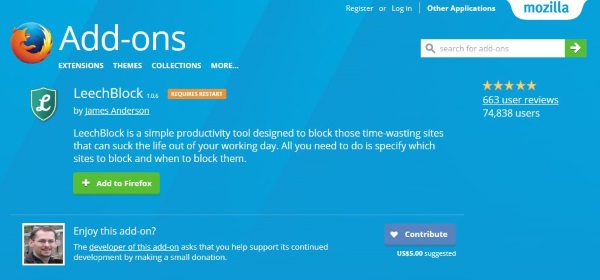
 More Windows
More Windows