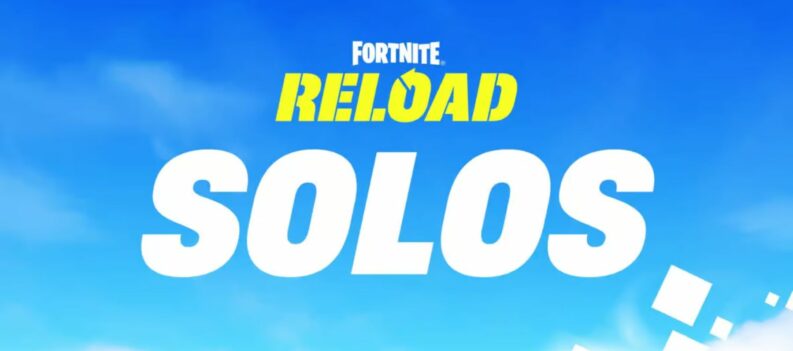Since Fortnite’s mobile updated not that long ago, creative mode players are getting stuck on the loading screen and cannot enter the game.
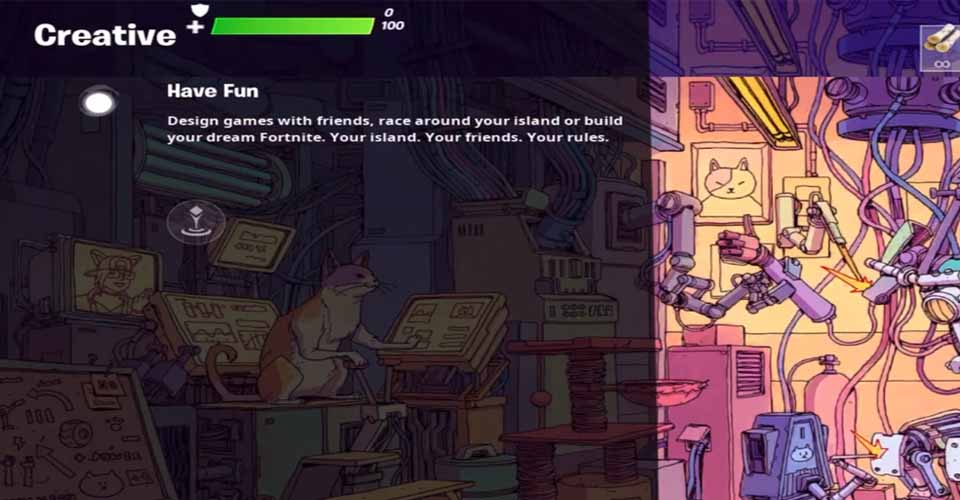
For now, it’s not yet clear what causes this issue, but basically, whenever you try to enter creative the loading screen gets stuck, and your UI will be over the loading screen. This means that the player has entered creative mode, but the picture is stuck on the screen.
There are a couple of things you can do to fix this issue. Some of them are what you might expect, like cache and reinstall, but there is also a far easier and more proven method of eradicating this problem.
Like I said, not much is yet clear about what causes this problem, whether it is game-related or user-related is still blurry. However, chances are that this is a developer-made mistake.
How to Fix Creative Loading Screen – Fortnite Mobile
Apparently, when playing the game with Wi-Fi and cellular data, the issue disappears. For Fortnite Mobile, it is quite easy to select that mode.
The fixes will be covered accordingly from the ones that are more prone to fix it, to those that have a chance of fixing it. Here’s how to fix creative loading screen – Fortnite Mobile:
Switch to Wi-Fi and Cellular
- Exit the game.
- Launch the app again and wait until you get the cogwheel icon in the top-right corner.
- Click on it, and select Wi-Fi & Cellular.
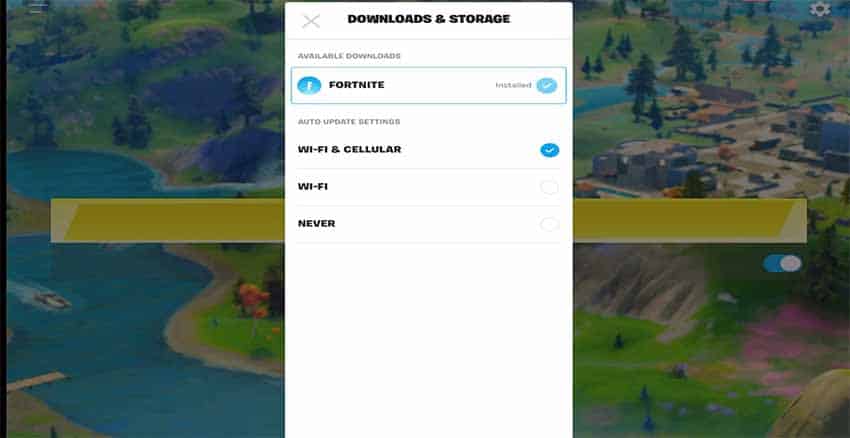
Try to launch creative mode once again, and see if the issue still persists. If it does, try the second method.
Clear Fortnite Mobile Cache
- Go to Settings > Storage > Internal Storage.
- Tap on Cached Data.
- A prompt will come up asking you whether you’re sure. Click OK.
After doing so, you whole cached data will be deleted, not just Fortnite’s cached data. But if you don’t want to delete this data, or it didn’t fix the issue, try the last method.
Reinstall
After all, your last option might be a reinstall. I know that most of you don’t want to go through the trouble of reinstalling Fortnite mobile, hence why I placed it as a last resort.
Nevertheless, if none of the above-outlined methods worked for you, then you should consider contacting Epic’s support.
READ NEXT : The Genius Marketing Of Call Of Duty Black Ops Cold War