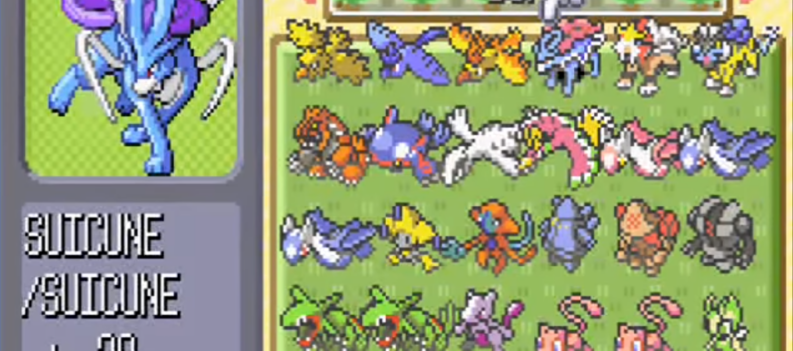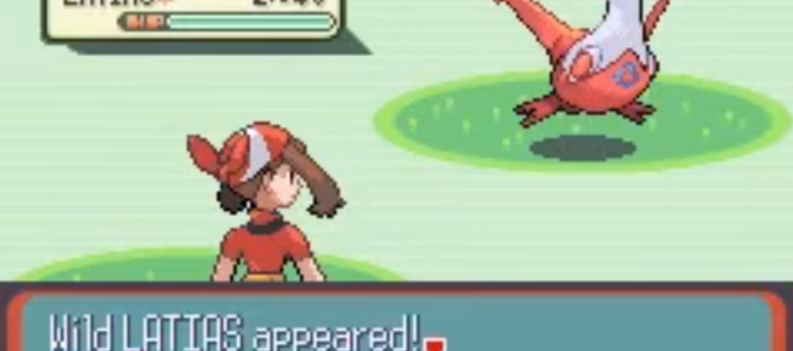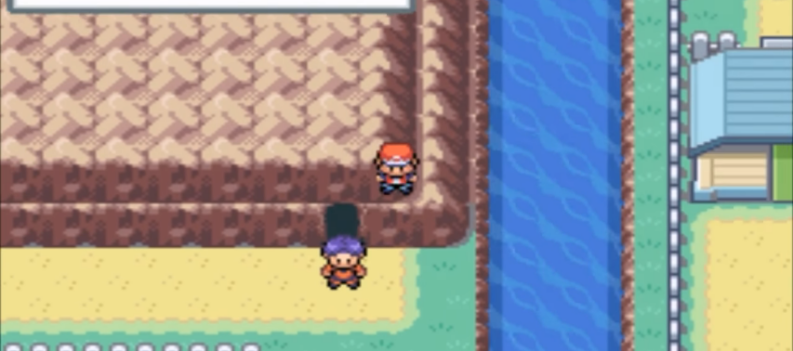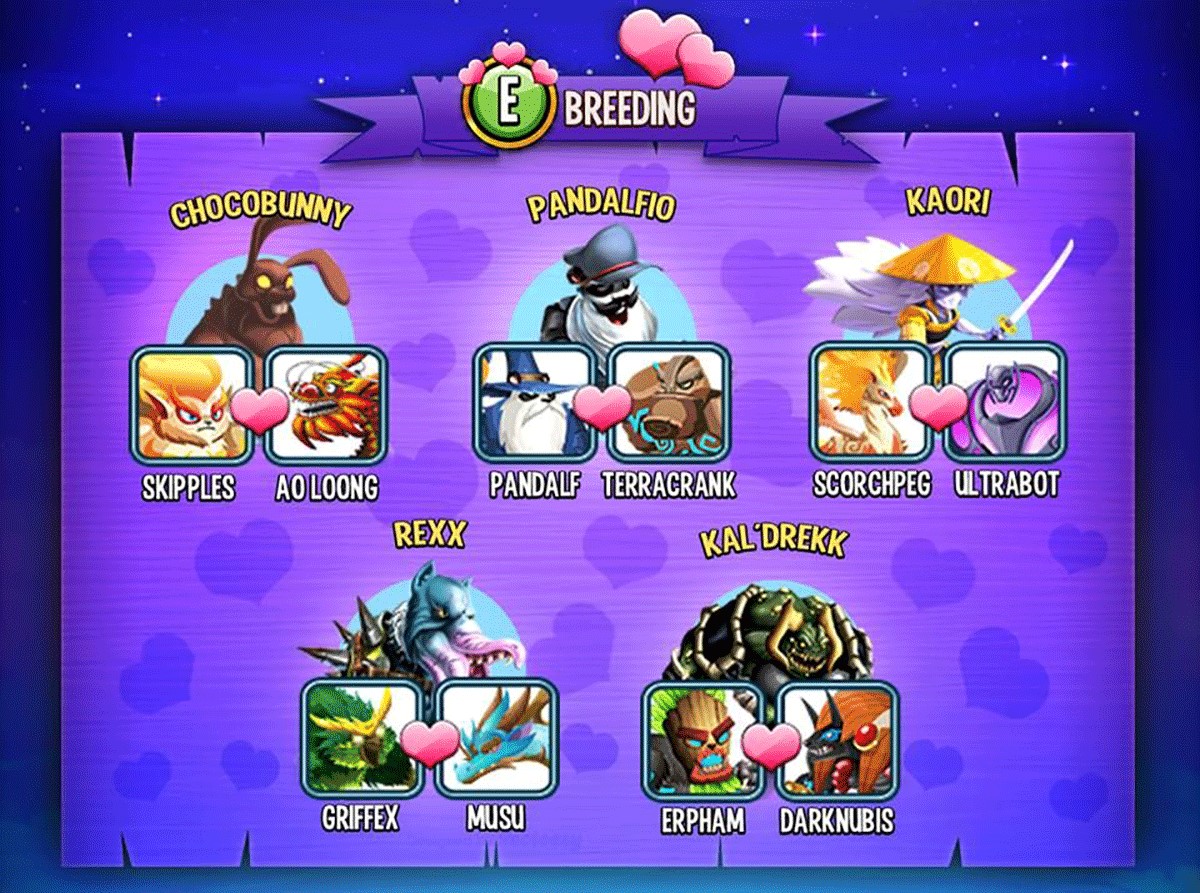One of the must frustrating things that can happen in games is probably your settings not saving. Despite what you might think, this is a relatively common issue and can occur because of many reasons.
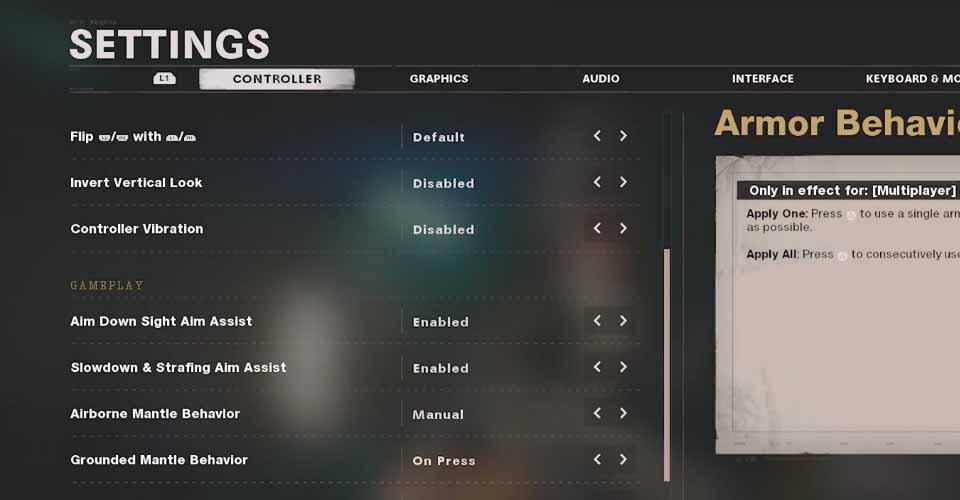
This problem is especially annoying for games like Call of Duty Cold War, where your ability and competence is impacted hugely by your settings. Imagine playing with different settings every time.
How to Fix Settings Not Saving – COD Black Ops Cold War
Thankfully, the origin of the issue can be one of a few reasons. For example, this might happen of the config file is read-only, or you don’t have folder-controlled access allowed, or one of two other reasons.
Nevertheless, my point is that because we know the origin of it, this issue can be easily fixed. So, let’s jump straight into it.
If your settings are not saving, this is how to fix that in Cold War:
Windows Controlled Folder Access
- Open up your Start menu and type “Ransomware Protection”, then click enter.
- Make sure that “Controlled Folder Access” is enabled.
- After that, test whether Cold War saves the settings, if not continue to the other steps.
- Click “Allow an App through Controlled folder access”.
- Press “Add an allowed app” and then “Browse all apps”.
- Find your Cold War launcher and select it.
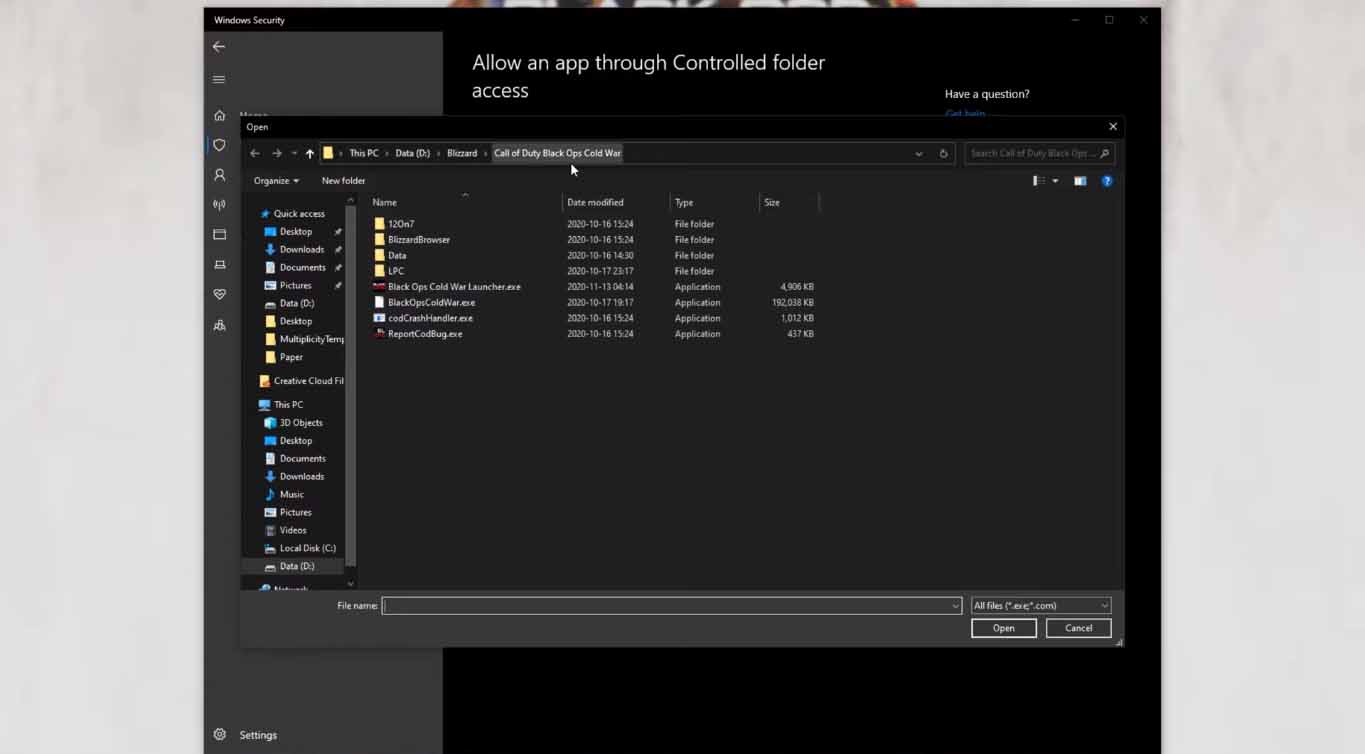
- Try Cold War again.
Reset Config File
- You will have to navigate to your saves folder, which is usually: C:UsersUserDocumentsCall Of Duty Black Ops Cold War.
- There should be two folders here. Rename the “player” folder to “playerold” or anything you want besides player.
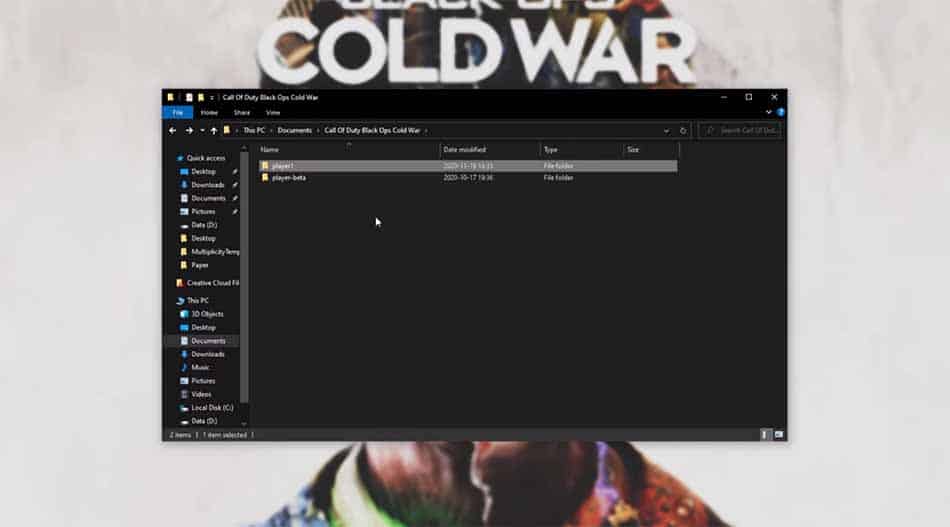
- Launch Cold War, and adjust your setting to your liking.
- After that, quit the game and launch again to see if that fixed the issue.
Restart both Cold War and Battle.net
This one is pretty straightforward, just quit both the game and the game suite. After that launch both, and make sure to start Cold War from the Blizzard interface.
Adjust the settings to your liking, quit, and then launch again to see whether your settings are saved.
Read-Only Config File
- Go to your saves folder like before. It should be at: C:UsersUserDocumentsCall Of Duty Black Ops Cold War.
- Open up the player folder.
- Right-click on the config.ini file and then go to Properties.
- In the Attributes row, make sure that Read-Only is unchecked.
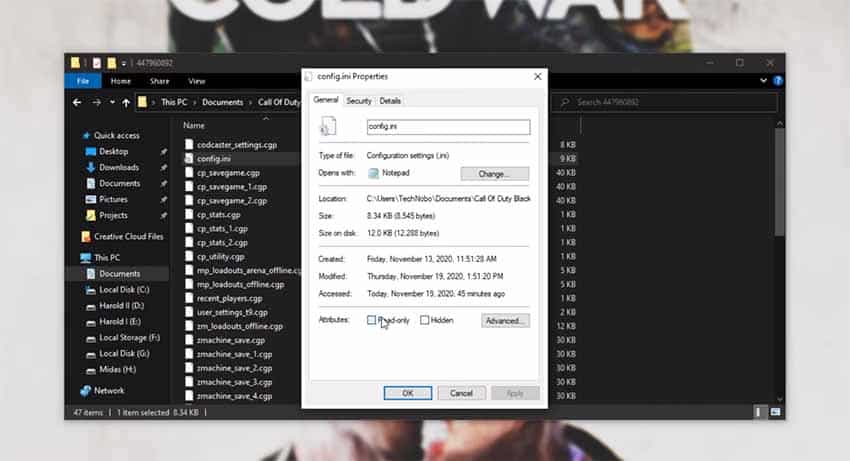
- Launch Cold War!
That’s it, at this point you should have a fully working config file that saves your settings every time. If not, you should use the “Scan and Repair” tool from Blizzard’s suite options!
READ NEXT : How to Fix “Disconnected from Server” Call Of Duty Black Ops Cold War


 More Guides
More Guides