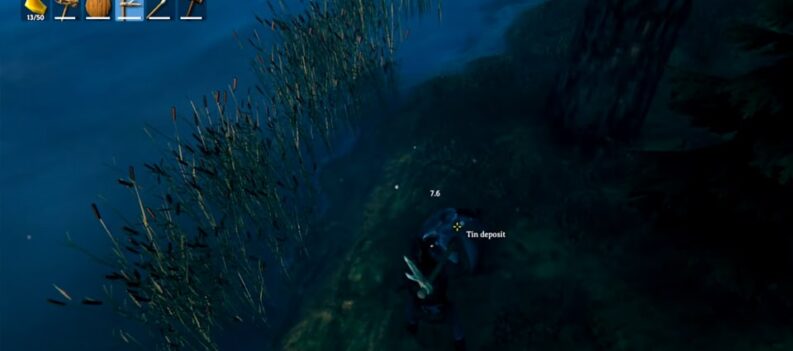GeForce Now is possibly the future of gaming. Having on demand powerful gaming machines might sound too good to be true. Well, at the moment it might be. The main reason is that you need a powerful internet connection in order to have your game run as smoothly as possible. Otherwise, you do get a lot of input lag. As internet speeds get faster, and 5G antennas become a thing, we will see GeForce Now as viable gaming option.
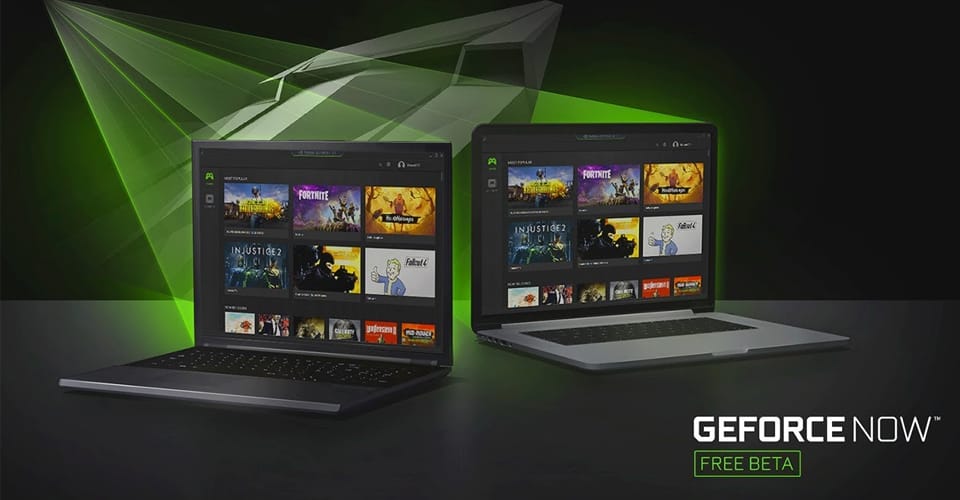
The problems don’t stop with a slow internet connection. There are quite a few problems and errors that players keep reporting, and among them is a microphone that doesn’t pick up sound.
How to Fix Your Microphone on PC – GeForce Now
It may be frustrating not to be able to communicate with the other players in the game, but thankfully, there are some things that you can try if you want to fix this. The origin of this issue is having your microphone above or below the recommended frequency.
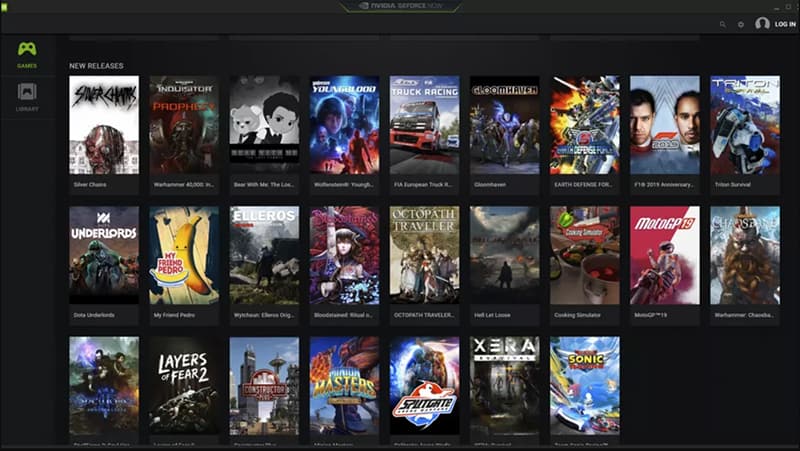
Before trying the official fix for this issue, it is important to see whether your microphone is connected properly to your PC. Kindly, check whether the microphone jack is fully in.
If it is, then chances are that it is running on a frequency which isn’t supported by GeForce Now. Here’s what you can do to fix your microphone in GeForce Now on PC:
- Exit out of GeForce Now.
- Click the Windows + R keys.
- Type in “mmsys.cpl” and click Enter.
- Navigate to the Recording tab. Click on the microphone that you’re using and go to Properties.
- Then, navigate accordingly: Advanced Tab > Default Format > From the dropdown, select sample rate and bit depth.
- Select anything from 44100Hz to 48000Hz.
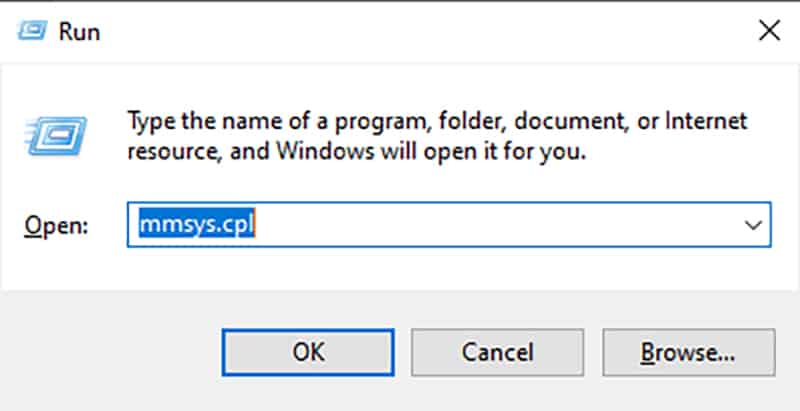
Now, open up GeForce Now and launch a game. When you’re in-game, check whether this has fixed your unresponsive microphone or not.
If you’re still having trouble with your microphone, try a reinstall or a PC restart, as sometimes that could be the origin for the issue. You can also contact Nvidia’s support team for further assistance.
READ NEXT : GeForce Now: How to Install & Setup on PC