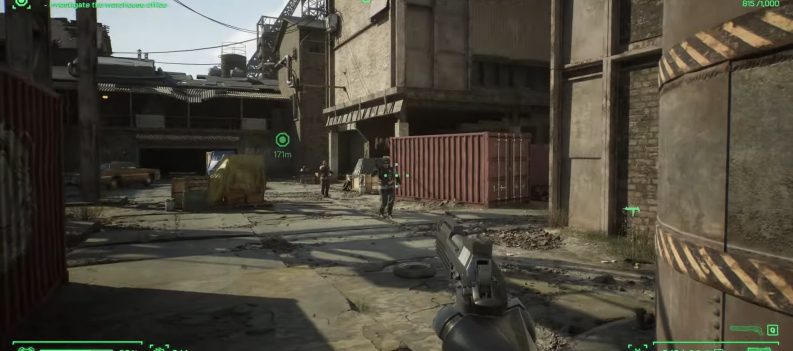Fix random frame drops and lags in Lethal Company.
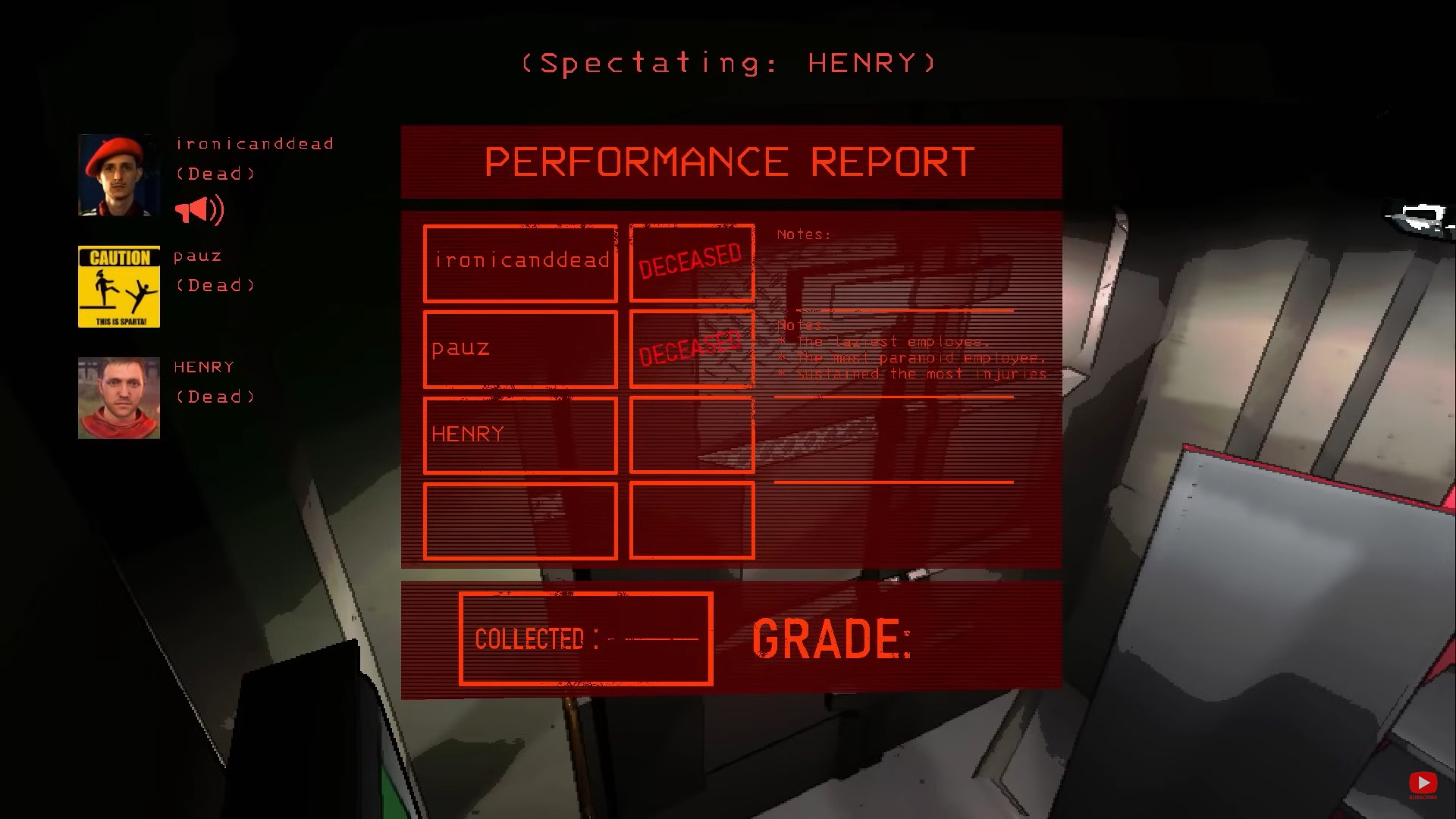
Zeekerss’ Lethal Company was an instant hit when it came out back in October, quickly topping the Steam Global Top Seller charts, beating the likes of Counter-Strike 2, Call of Duty, and even 2023 Game of the Year, Baldur’s Gate 3. Despite Lethal Company’s success, the game is still very much in early access, so gameplay issues such as bugs, lags, and random frame drops are commonplace.
There’s not much you can do to fix bugs right now, as the devs are the only ones capable of addressing those code-related issues. For lags and frame-drops, you can take several troubleshooting steps to improve performance and gameplay in Lethal Company.
How to Fix Lag and Frame Drops in Lethal Company

Lethal Company’s performance will improve as the devs optimize the game for as many platforms and hardware configurations as possible. For now, you can try to fix frame drops in Lethal Company by updating your graphics card drivers and by toggling Windows options to their optimal settings.
Update Your Graphics Drivers
Graphics card manufacturers typically release day-one drivers for new games, such as Lethal Company, to ensure optimal compatibility. Updating your graphics card drivers can be an easy way to ensure Lethal Company runs without lags and frame drops on your computer.
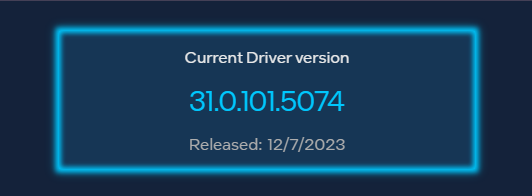
While you can go to Device Manager and update your drivers, you should download updated graphics drivers from the graphics card manufacturer’s website to ensure you’re downloading the most up-to-date version.
Use Windows High-Performance Power Plan

Another way you can make sure your PC runs Lethal Company the best it can is by enabling the High-Performance Power Plan within Windows. High-performance mode locks your CPU at its highest performance, potentially eliminating random frame drops or lags in Lethal Company.
- Click the Search button in the Windows Taskbar
- Type in Choose a Power Plan
- Choose High performance
Disable Fullscreen Optimizations to Fix Frame Drops in Lethal Company
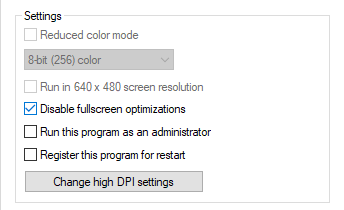
Since Windows 10, Windows has had a feature called Fullscreen Optimization, which allows the OS to overlay the Game Bar on compatible games. But while some games work better with the feature on, other games can become laggy or stuttery when Fullscreen Optimization is not disabled.
If you’re experiencing lags and frame drops in Lethal Company, try turning off Fullscreen Optimization to see if that improves your FPS in-game.
- Right-click Lethal Company on Steam
- Choose Manage
- Choose Browse local files
- Click on Browse
- Right-click Lethal Company.exe
- Choose Properties
- Navigate to the Compatibility tab
- Check Disable fullscreen optimizations
- Click Apply then OK
Verify Game Files to Fix Frame Drops in Lethal Company
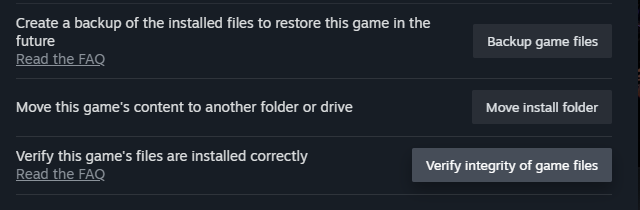
Another quick and easy way to ensure Lethal Company runs smoothly is by verifying the game’s game files on Steam. Verify game files, check the game’s directory for missing or corrupt game files, and redownload/replace suspect files with the correct ones.
- Right-click Lethal Company on Steam.
- Choose Properties.
- Navigate to Installed Files.
- Click on Verify integrity of game files
Related: Best Client-side Only Mods for Lethal Company
Disable the Xbox Game Bar
Xbox Game Bar is a neat app that allows you to record gameplay and display various system information such as CPU load, CPU Temps, and RAM usage, among many others. But while Xbox Game Bar can be very useful, it can also cause issues with non-optimized games such as Lethal Company.
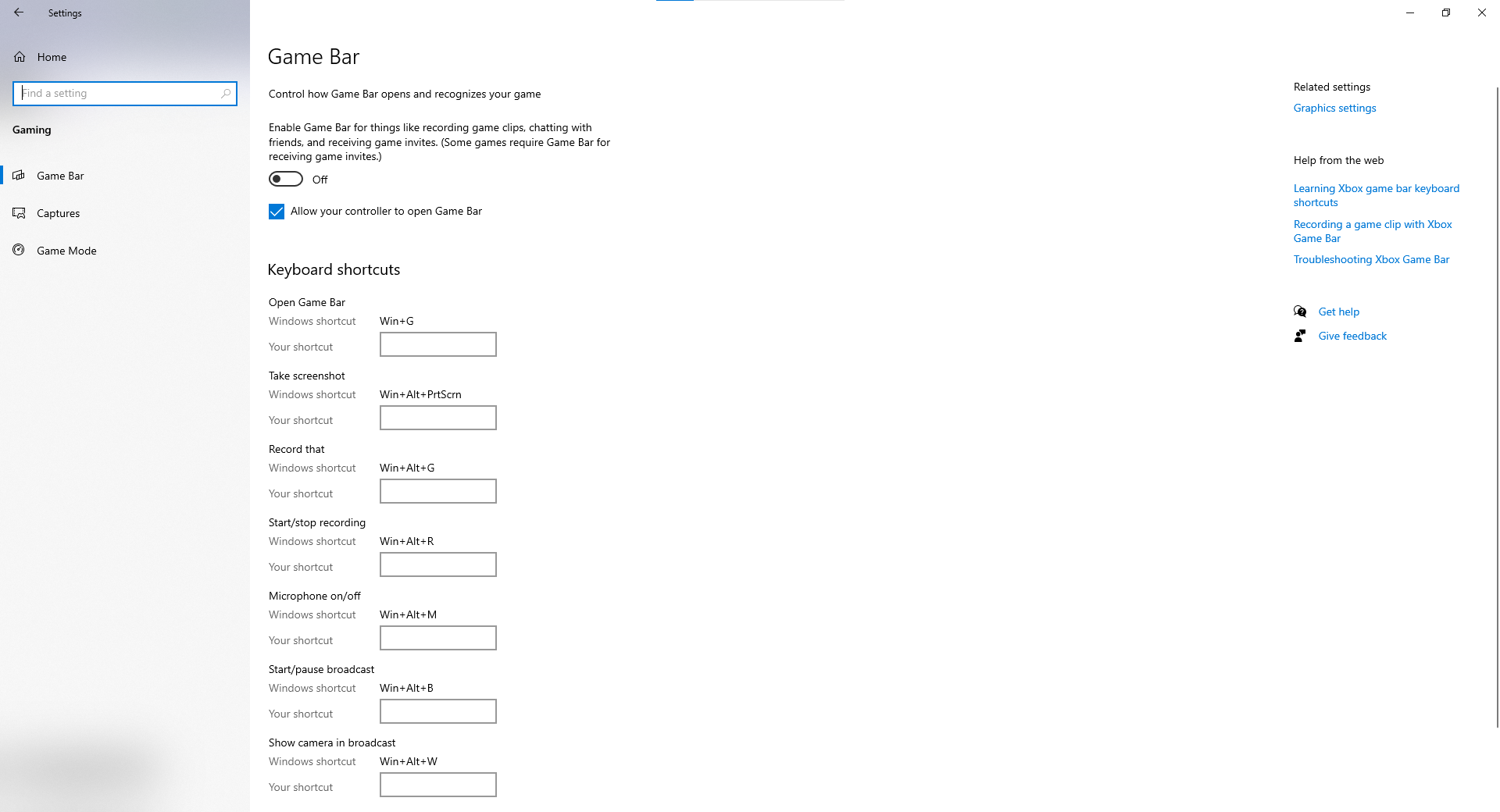
If you’re experiencing weird lags and stutters in Lethal Company, try disabling the Xbox Game Bar and see if that improves in-game performance.
- Click on Windows Search
- Type Settings in the search bar
- Choose Gaming
- Under the Game Bar option, click the slider to toggle the Game Bar off
Lethal Company System Requirements
It doesn’t take a lot of computing power to run Lethal Company – the game only calls for an Intel Core i5 7400 CPU, an Nvidia GeForce GTX 1050, and 1 GB of storage space as minimum requirements.
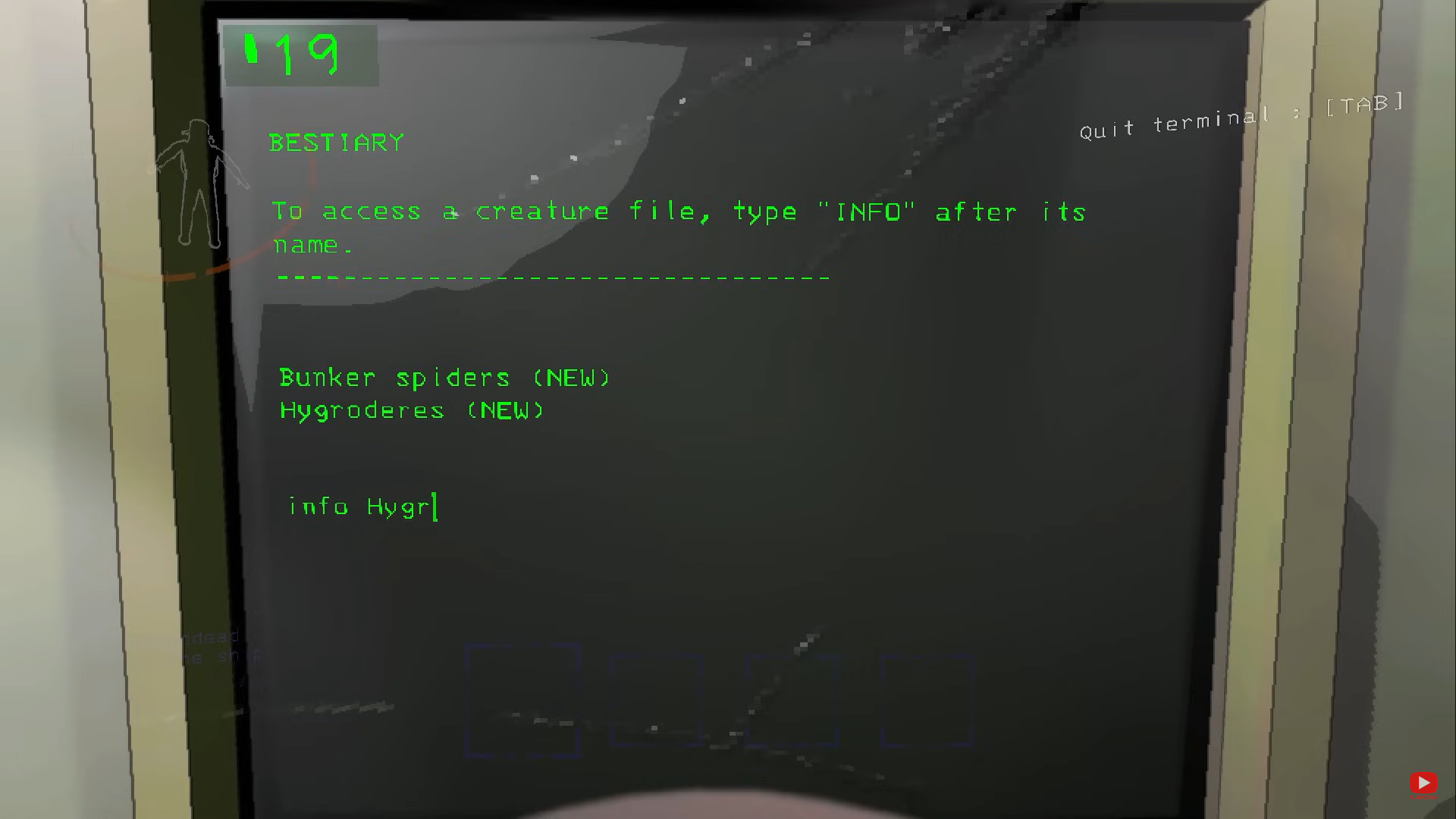
Lethal Company Minimum Requirements
- OS: Windows 10
- Processor: Intel Core i5-7400 CPU @ 3.00GHZ; Shader Model 5
- Graphics: NVIDIA GEFORCE GTX 1050
- DirectX: Version 11
- Network: Broadband Internet Connection
- Storage: 1 GB available space
The minimum spec requirements should allow you to run Lethal Company with around 60+ FPS. Other players have run less powerful hardware than the minimum spec but still got around 50+ FPS in Lethal Company. For example, Ramzy (YouTube) used an older quad-core CPU (Intel Core i5 3470) and a less powerful graphics card (GEFORCE GTX 750) to run Lethal Company at 70+ average FPS.
Final Thoughts
Lethal Company’s minimum spec requirements are fairly low, making it a very easy game to run even on older hardware. However, running below the bare minimum requirements will make the game more susceptible to lags and frame drops, especially when your PC’s graphics drivers are outdated and Windows settings aren’t configured properly.