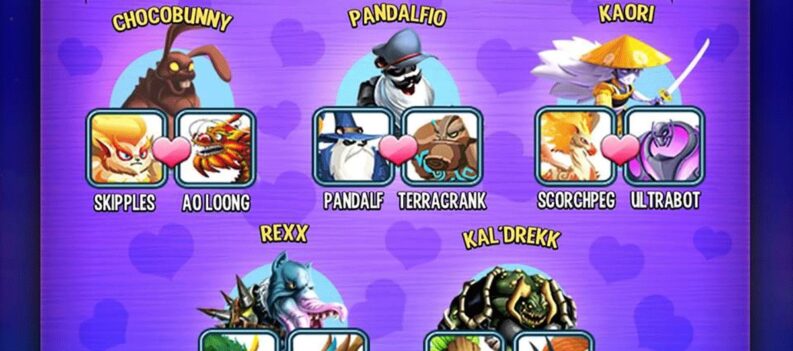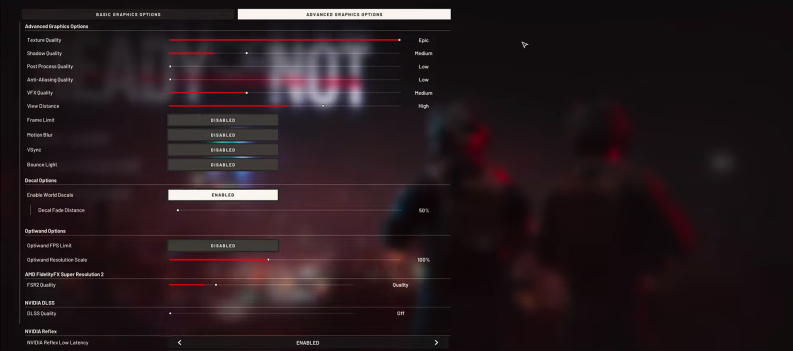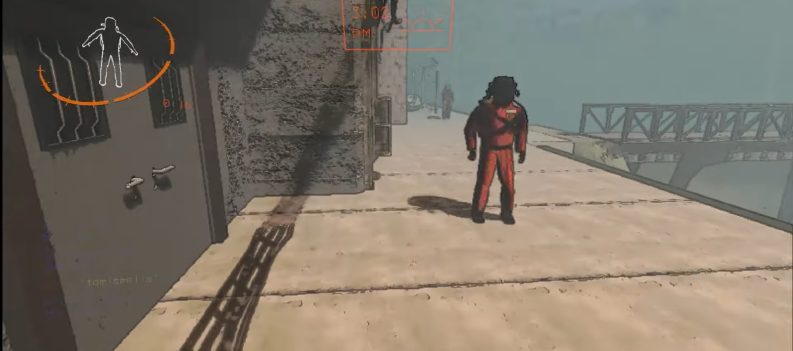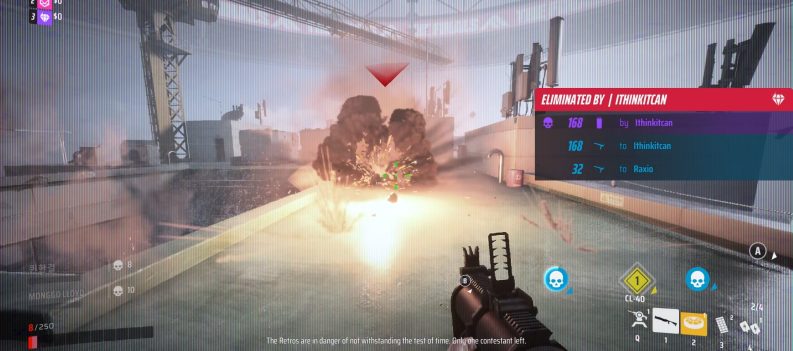How can Overwatch 2 players get in on group chat and communicate best with their team (and sometimes the enemy team)?

While casual players can pretty much play Overwatch 2 without talking to any of their teammates, communication is always essential for any winning team, and that’s where group chat comes in.
Players’ preferred method of chat varies depending on their platform, but even PC players have different qualities of devices when it comes to chat. You could sound pretty fine to the rest of the team, but it’s possible that you could find yourself with a teammate who somehow has a mic that is getting everything in the background.
Depending on what you find more convenient, the game has several options for you to choose from.

How To Join Text Chat in Overwatch 2
This is the most basic form of chat for PC players; this is also available for console players, but the process can get very tedious without a keyboard.
Text chat varies depending on the color of the text, and it will inform players who they are talking to. White Text means someone in General Chat is just talking to everyone else in their game lobby, waiting for a match.
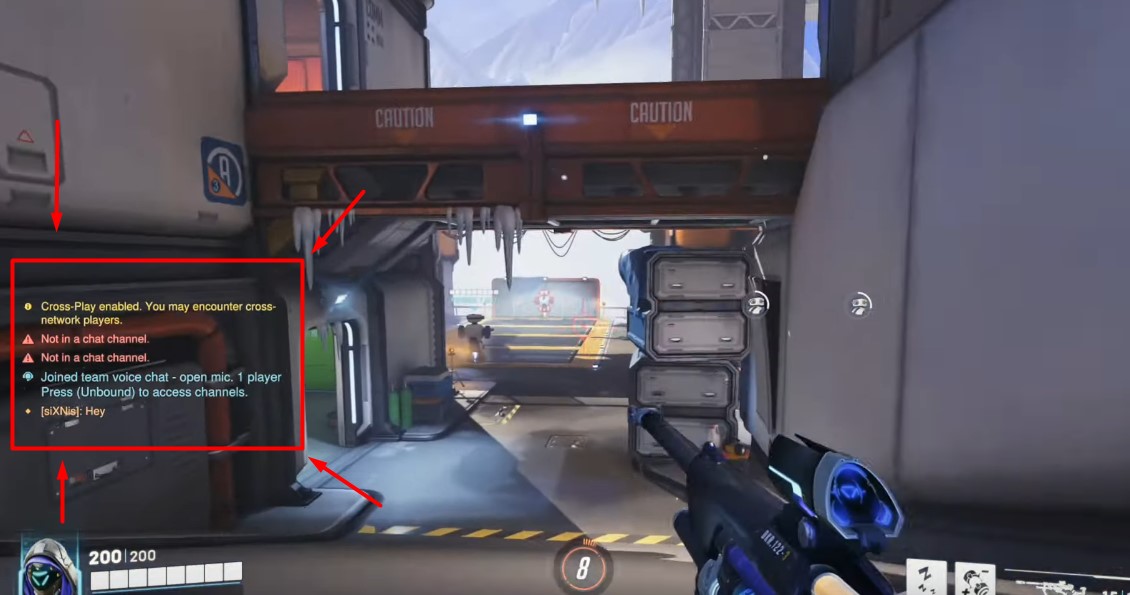
During a match, the default Text Chat will be Blue Text, meaning that only your team members can see the chat when the chat is Orange, which means that everyone in the match can see the chat—including the enemy team.
Everyone can see green Text in the same group, and Purple Text is seen only by one specific player you are talking to; this will also appear on direct messages on Battle.net.
While players can just change the command buttons in settings, the default activation key for chat is Enter, and this will allow you to type your message on your preferred group; you can press Enter again to send the message and get back to the game.
To cycle the chat types during a match, you can press Enter, then just keep pressing Tab—stopping on the color of your preferred chat group.
If you happened to press Enter but didn’t feel like saying anything at all, you can always just press the Esc Key to get back into the game.

How To Join Voice Chat in Overwatch 2
Console players often prefer Voice Chat, but it can also be used for PC players. Though Text Chat is common, teams that want to be more efficient will often opt to immediately bark their info to each other rather than spend precious time typing to their teammates.
In general, voice chat is automatically on; you can hear any teammates on it in specific matches. To add your voice to chat, the default button to press is “`” to the left of the “1” key, but like everything else in the game, you can always set it to the button you find most comfortable.
Related: Overwatch 2 Ranks Explained
If none works, you can go to the Menu, Settings, and Sound.
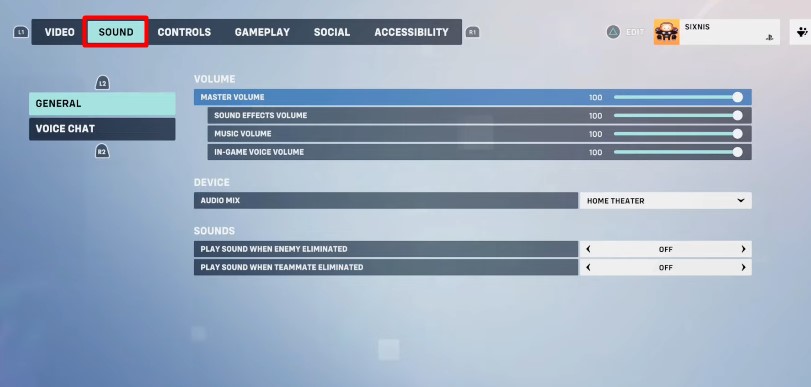
You can go to the Voice Chat options to set up your channels.
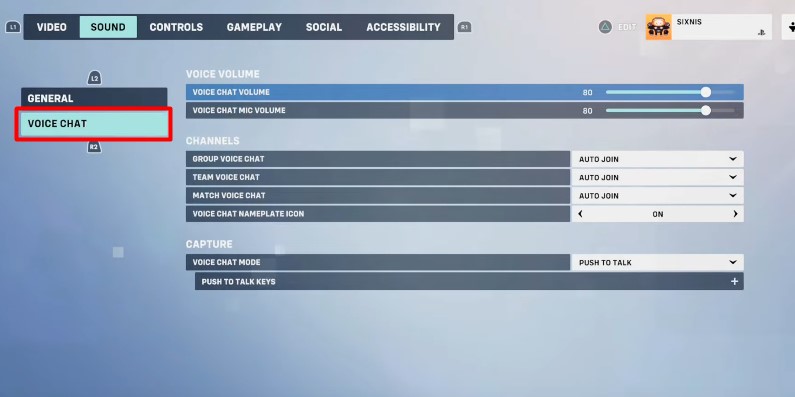
Usually, the game has the voice chat on Auto-Join, but you can change that according to your preference.
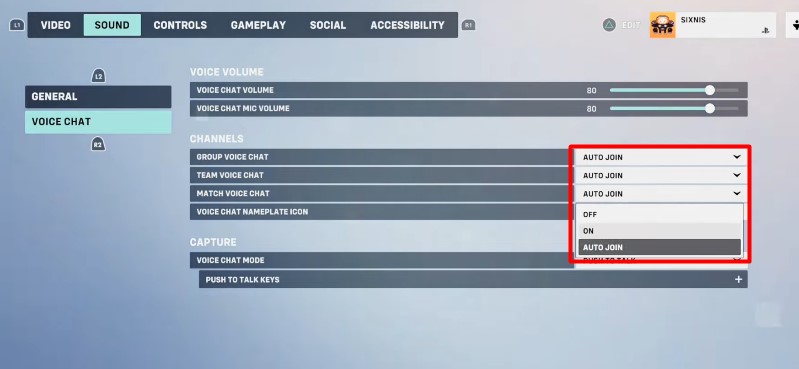
Down over to Voice Chat Mode, the default setting is Push to Talk, meaning you must press a specific button to speak in the voice chat. It’s suggested that you assign the talk button to something on the D-pad of the controller—specifically, a button that doesn’t have any use during gameplay.
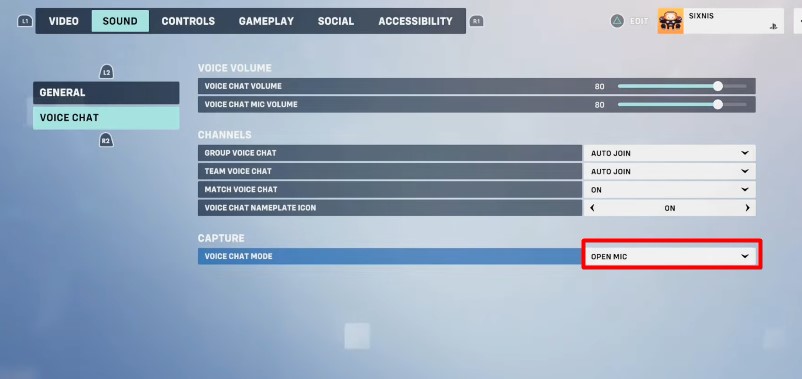
If you prefer, you can keep the channel open with the Open Mic setting; that way, the voice chat will get every sound you make the whole time. Just be careful that it doesn’t bother your teammates.


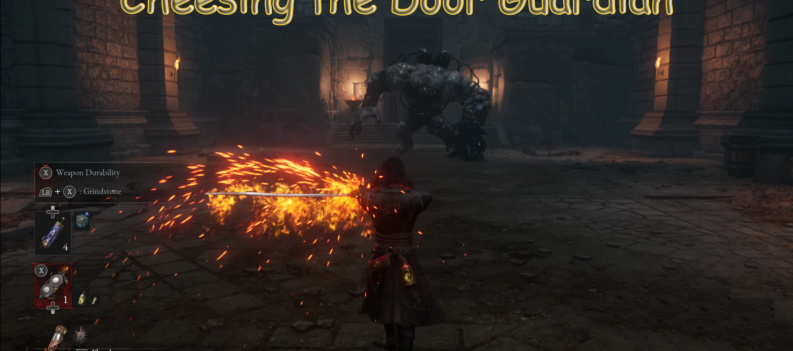
 More PC
More PC