Steam is a service that connects your video games to a single client. It offers matchmaking servers, digital rights management, social networking services, video streaming, etc. Steam gaming is prevalent on Windows, macOS, and even smartphones.

Although it is widely used by many people worldwide, most are aware only of its basic functions. Steam has so much more; you should learn how to make the most of it. Here are some neat tips for all you Steamers out there.
How to Save Screenshots
In the age of YouTubing and social media, you will want to capture some of your personal gaming’s finest moments. Many software solutions allow you to turn your Print Screen keyboard key into an instant screenshot command. You could always use one of these software solutions, but Steam offers its solution.
Only it is not that apparent. The platform tells you to press F12 to make screenshots. Therefore, the option is available. However, when you look for screenshots, you will realize that things are not obvious.
Naturally, you will check Steam’s Screenshots section but quickly realize that the screenshots aren’t there. You will likely go to Steam’s settings and menu options and turn up empty-handed.
The screenshots are saved into a directory inside the Steam client itself. You can access this directory through the View tab towards the top of your Steam client. This will prompt you to select the game that you have saved the screenshots.
Alternatively, if you do not want to open the Steam client to access your screenshots, go to File Explorer and C: Program Files. Next, navigate to Steam, user data, Steam ID, 760, remote, game ID, and screenshots. You should find them there.
Add Games to the Steam Library
Although Steam is a big-time, influential gaming client, not every game is on Steam. There are indie titles, Origin exclusives, EA games, etc. Now, if you are used to shuffling between different gaming clients, you can continue doing what you have done.
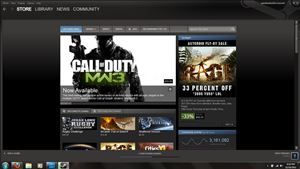
However, some people socialize, and the game is almost exclusively through Steam. This can become quite annoying for running certain games. Fortunately, Steam has a solution for this.
Read: How To Have YouTube Videos on Your Steam Profile
You can add every game to Steam, even if it was not purchased on Steam. Remember that Steam will not provide automatic updates for “rogue” games and won’t store the saves on Steam Cloud.
To add a non-Steam game to your client, go to Games while in Steam. Find and select the game’s folder and .exe file. Then, select Add a Non-Steam Game to My Library. You can even set a custom image for non-Steam games.
Batch Install/Uninstall
One cool yet relatively unknown benefit of Steam is its ability to install and uninstall games for you in bulk. With Steam, you no longer have to delete or add games title by title, and you can go through the whole process much quicker.
Doing this is straightforward. Open the Steam library, select List/Detail view, and select the game titles you wish to install. Do this by holding down the Ctrl key on your keyboard while clicking the titles. When selecting all the games you want to install, right-click on any title and select Install. This will commence the bulk installation process.
You can uninstall titles by selecting Uninstall after highlighting the titles you want to delete.
This is one unique and convenient feature of using Steam.
Categorize Your Games
After installing heaps and heaps of games, you will quickly realize that finding the right title is a headache. Steam offers a categorization option to help you find what you want. When you’ve installed multiple games, they’re categorized alphabetically by default. Unfortunately, this is all pure manual work.
To categorize games, select one or more (use the Ctrl key for selecting multiple titles), right-click on any of the selected titles, and select Set Categories. This will open a separate window, prompting you to create the category name or add the games to a particular category. You can sort your games by series, genre, or anyhow you like. It is still manual work, though.
Backup the Games
As you know, Steam backs up your saved game files to Valve’s Cloud servers. However, this backs up nothing but your saved game files and only does so for the titles that support this feature. This feature might not be something you will be crazy about, but it is still beneficial.
As we know, there can be a lot that goes wrong in the world of PC gaming, and you have probably experienced such moments of huge frustration.
You will be happy to learn that Steam handles your game backups. It is as simple as right-clicking any of your installed games and selecting Backup Game Files. You will choose which games to back up in the window. It is all straightforward thereon.
Log into your Steam account, go to the backup folder, and run the steambackup.exe file to restore a backup. From there, follow the instructions.
However, remember that Steam’s backup option will not back up your custom configuration files, mods, and games with third-party installers. You will not get the backup feature if you manually add a game; it is not a Steam-native title.
Either way, having a restore point for your Steam games can be a neat perk.

Using Steam to the Fullest
These are some of the main Steam features that are not all that common. In truth, Steam is home to many other cool tweaks that can boost your entire Steam experience. At first glance, you may think of Steam as just another road bump in your seamless gaming experience. In truth, it handles a lot for you and tops it off with some unique perks.
Did you know about these cool Steam perks? Which one did you find the most useful? Do you have another one that was not mentioned here? Feel free to hit the comments below with questions, tips, and opinions.















