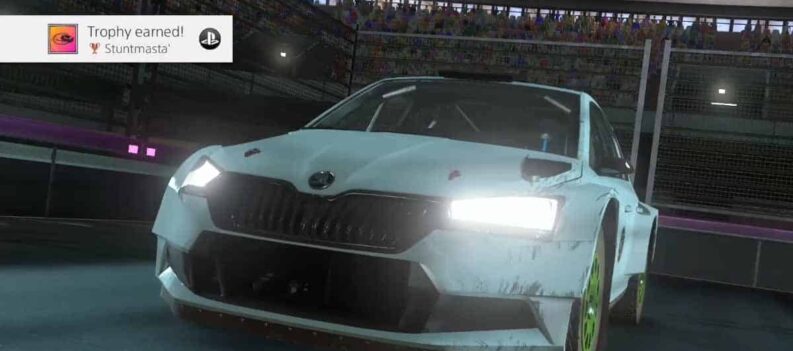Riot Games has always made stable games. Well, Valorant might be their second game, however their first one is so famous that not only gamers recognize it, but other people as well.
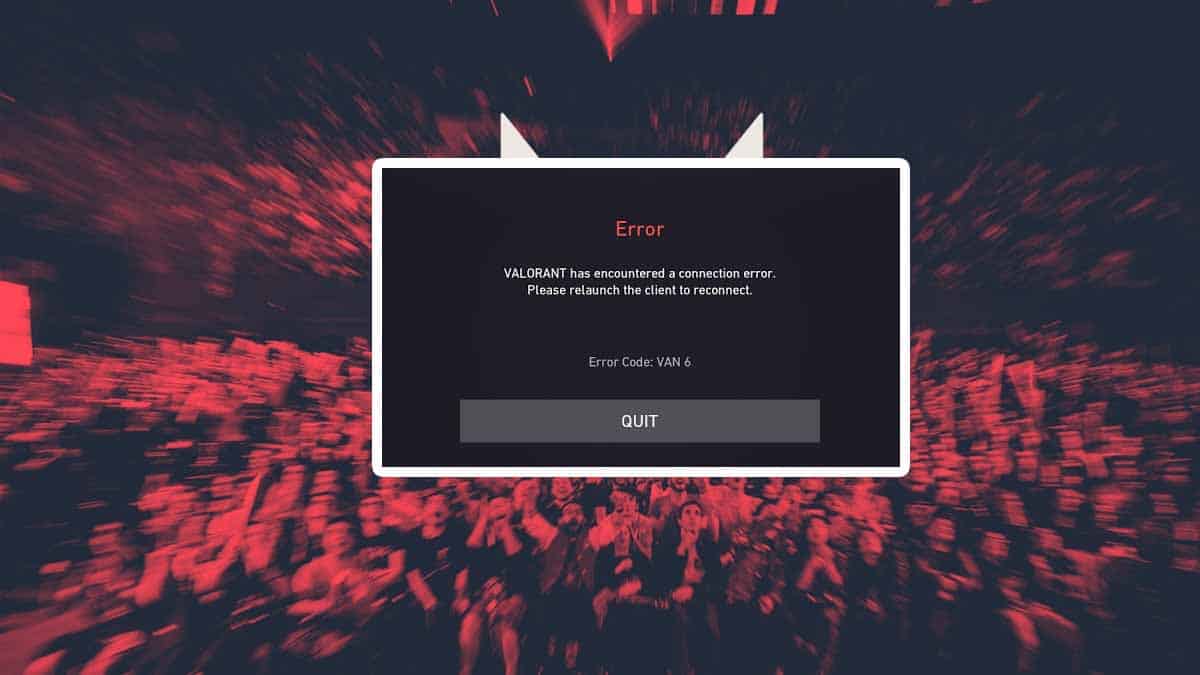
As you know, they’re responsible for the masterpiece – League of Legends. However, that doesn’t mean that everything is great with Valorant. There are a few errors, for example the Error Code van 6.
Error Code Van 6 Fix – Valorant
This game is most likely a connectivity issue. The game doesn’t communicate with the VGC service or either the VGC service can’t launch.
But worry not, you don’t have to be a computer scientist to solve this issue. There are a few ways with which you can fix Error Code Van 6 in Valorant:
- MSconfig – Enable VGC Service
- Services.msc – Change VGC Startup Type
- Update Windows and GPU Drivers
- Half Reinstall
How to Fix Error Code Van 6 – Valorant PC
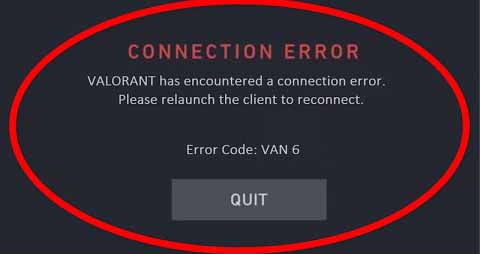
Enable VGC Service
- Open your Start menu and search for msconfig.
- Open it and navigate to the Services tab.
- Find VGC service and make sure it’s checked.
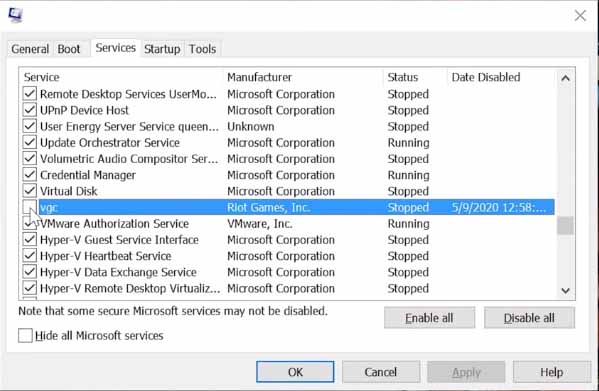
- Click Apply, then OK.
Change VGC Startup Type
- Click on the Start menu and open Run.
- Type services.msc in the open input space.
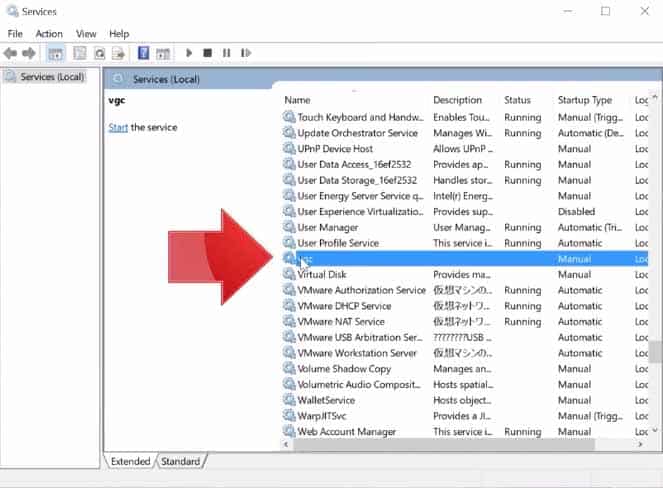
- Locate VGC service and click right-click > Properties.
- Set Startup Type to Automatic and click Apply and OK.
- Then click Start the service on the left side of the window.
Update Windows and GPU Drivers
- On the Start bar search for “Check for updates.”
- Click it, and press check for updates. If your Windows isn’t up to date, make sure to update it.
- For the GPU open the corresponding GPU application whether you are AMD or Nvidia.
- Make sure that the drivers are up to date.
Half Reinstall
- Open Command Prompt as Aelete vgkdministrator.
- Write this command: “sc delete vgc.” Then click enter.
- After that type: “sc delete vgk.”
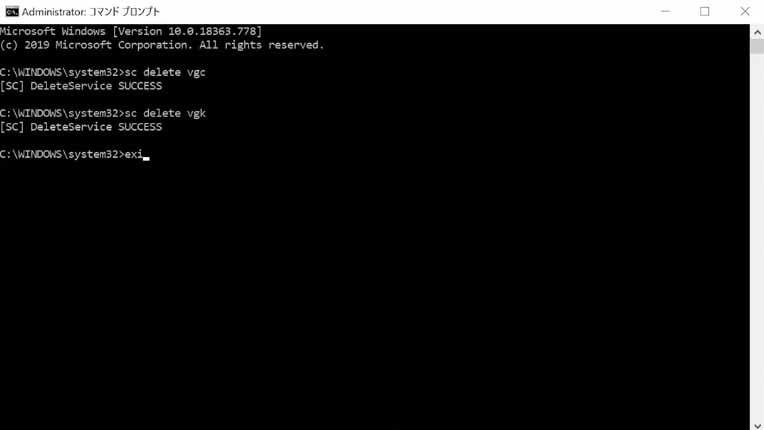
- Open the folder where your Valorant folder is, and then delete it.
- Start the launcher and the game will start installing itself.
Your last resort should be the last method, i.e. half reinstall. However, it is highly likely that your game will get fixed by the third method.
If none of these fixes work for you, then you should consider contacting Valorant’s support team. You will be redirected to speak to a professional technician. Good luck!