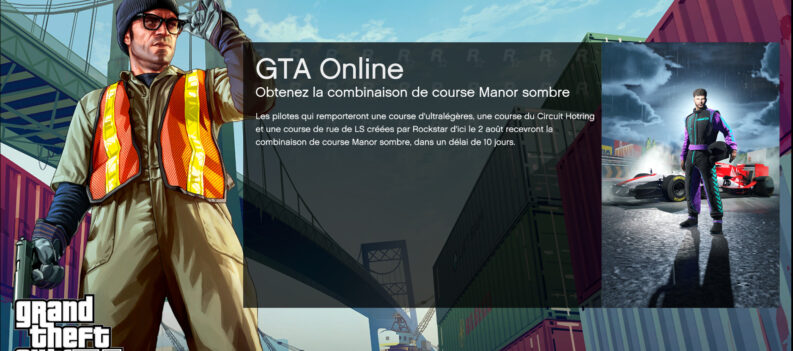Impressive visuals come at a cost.

GTA V still looks impressively amazing for a game that came out almost a decade ago. Even though PC technology has progressed a ton in the past few years, some GTA V fans struggle to run their favorite game at a buttery smooth framerate.
Los Santos is a huge world with tons of random things happening simultaneously. Older systems are understandably struggling to keep up with all the action in-game.
Upgrading to a better laptop or PC will not be an option for many GTA V fans due to budget constraints, and we understand that.
So we have taken the time to develop the best GTA V graphics settings to boost FPS so you can enjoy running around Los Santos at stable framerates and acceptable visual fidelity.
How to Show FPS Counter in GTA V
To see the FPS improvements brought by the settings we have lined up for you in this article, you will need to enable an in-game FPS counter for GTA V.
How to Show FPS through RivaTunerStatisticsServer
The fastest and easiest way to show FPS in just about any game is to download and run the RivaTunerStatisticsServer app.
- Click on this link to access the RivaTunerStatisticsServer download page;
- Scroll down to the bottom. Under the Download Locations, select ‘Download Version 7.3.2 Final’;
- Download then install the app;
- After installing the RTS Server app, simply set ‘Show On-Screen Display to ‘On’;
- Launch GTA V.
The RivaTunerStatisticsServer should automatically hook onto the GTA V launcher and show in-game FPS values and other useful PC parameters.
How to Show FPS through Steam FPS Counter
If you are playing GTA V on Steam, you can use Steam’s built-in FPS counter.
- Launch Steam;
- From the Steam App, click on ‘Steam’ in the upper left corner of the Steam window;
- Click on ‘Settings’;
- Choose ‘In-game’;
- Turn ‘In-game FPS Counter’ to your chosen FPS Counter on-screen position;
- Click OK;
- Done.
What are the Best GTA V Graphics Settings to Boost FPS
The following settings are optimized for the best FPS in GTA V. Some settings and subtle effects are turned off since you will not even notice these things when running around the game’s huge 30 square-mile map.
Going from mostly ‘High’ settings to ‘Normal’ adds a whopping 50 more FPS in GTA V. You’re getting as much FPS as upgrading to a higher-tier graphics card.

Follow these Graphics Settings to Boost FPS in GTA V
| Graphics Settings | |
| Screen Type | Full Screen |
| Resolution | Native 1920×1080 or 1600×900 for more FPS |
| Aspect Ratio | Auto |
| Refresh Rate | Match your monitor’s refresh rate |
| Output Monitor | 1 |
| FXAA | On |
| MSAA | Off |
| VSync | Off |
| Pause Game On Focus Loss | Off |
| Population Density | Disabled |
| Population Variety | Disabled |
| Distance Scaling | Disabled |
| Texture Quality | Normal |
| Shader Quality | High |
| Shadow Quality | Normal |
| Reflection Quality | High |
| Reflection MSAA | X2 |
| Water Quality | Normal |
| Particles Quality | Normal |
| Grass Quality | Normal |
| Soft Shadows | Sharp |
| Post FX | High |
| Motion Blur Strength | Disabled |
| Anisotropic Filtering | Off |
| Ambient Occlusion | High |
| Tessellation | Off |
| Advanced Graphics | |
| Long Shadows | Off |
| High Resolution | Off |
| High Detail Streaming While Flying | Off |
| Frame Scaling Mode | Off |
Less Eye Candy & More Frames
Honestly, going from High to Normal Graphics Settings in GTA V does not look bad. Sure there is less shimmer and shine to a few things here and there, but the smoothness and fluidity of the in-game movement feel better than before. You probably will not even notice the graphical differences anymore after a few hours of running around Los Santos.
So there we have it! If you are running GTA V Mods, you will want to try these settings. These settings should greatly improve your framerates in GTA V.
For Gaming Guides, Gaming News, Game Codes, and other gaming content visit the PlayerAssist website.