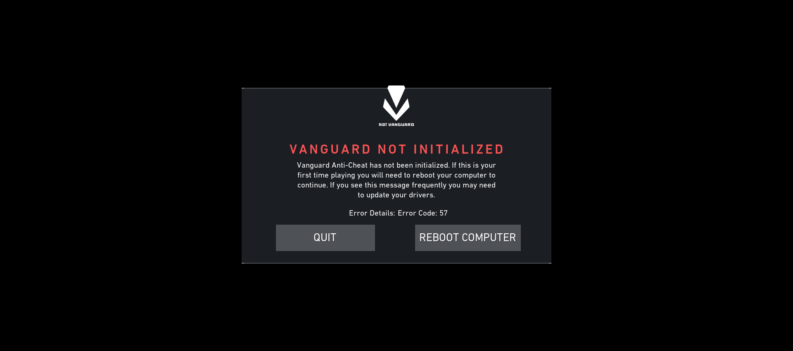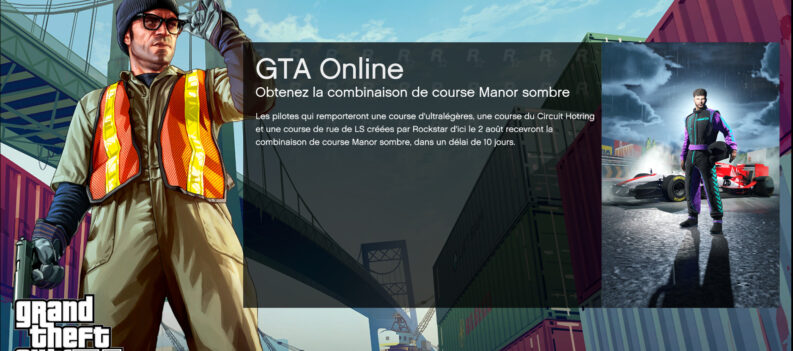A new update for GTA V was just released a few days ago, which means third-party mods that use the ScriptHook V library will not work in the latest version of the game for a while.

ScriptHookV is an essential programming library used to develop and support third-party mods on GTA V. Hundreds, if not thousands, of mods rely on the ScriptHook V library for support. Unfortunately, certain versions of the ScriptHook V mod can only be used with a specific corresponding GTA V version, so it tends to break whenever a new GTA V update comes along.
Naturally, you will have no choice but to update to the newest version of GTA V whenever a patch comes out on Steam or Epic Games. However, since the developers of ScriptHook V need a while to update the library to support the newest GTA V version, expect third-party mods to be broken for a while.
If you can not wait for a new ScriptHook V version, you can opt to downgrade GTA V to an earlier version that’s still supported by the current version of ScriptHook V.
Where can I Find the GTA V Root Folder?
- If you are on Steam, the GTA V root folder can be found in Local Disk C>Program Files>STEAM>steamapps>common>GTAV
- For Epic Games, the GTA V root folder can be found in Local Disk C>Program Files>Epic Games>GTAV
How to Turn Off GTA V Auto Updates
With GTA V Auto Updates turned on, your third-party mods will break every time a new update is downloaded and installed by Epic Games or Steam.
To avoid this, we have to turn off Auto Updates for Epic Games and Steam so we can have full control of when we install updates for GTA V. (ideally whenever a new ScriptHookV version comes out)
How to Turn Off GTA V Auto Updates on Epic Games
- Launch Epic Games:

2. From the ‘Library’ tab, click on the three dots on the bottom right corner of the Grand Theft Auto icon:

3. Disable Auto-update:

How to Turn Off GTA V Auto Updates on Steam
- Launch Steam:

2. Right-click on your GTA V game, then click ‘properties’:

3. In the next window, click on ‘Updates’:

4. Click on ‘Always keep this game updated’ then select ‘Only update this game when I launch it’:

While Steam does not allow users to completely disable automatic updates for any game in your Steam Library, the method above should ensure that GTA V never updates without your consent.
How to Downgrade GTA V to an Older Version
Whenever a new update arrives for GTA V, ScriptHookV will not work properly, and by extension, mods that require the ScriptHook V library will not work as well. So backup your last known working GTA V version by copying the corresponding files below.
With that out of the way, here is how to downgrade GTA V to an older version.
Epic Games
- Turn off GTA V Auto Update on Epic Games;
- For Epic Games, download these backup files for GTA V v1.0.2545.0;
- Copy two files from the downloaded backup – GTA5.exe, PlayGTA5.exe;

4. Paste them into the Epic Games GTA V root folder:

5. Copy the downloaded update.rpf file from the downloaded backup:

6. Paste the update.rpf file into the ‘update’ folder within the GTA V root folder:

7. Delete the update2.rpf file

Steam
- Turn off GTA V Auto Update on Steam
- For Steam, download these backup files for GTA V v1.0.2545.0:
- Copy four files from the downloaded backup – GTA5.exe, PlayGTA5.exe, GTAVLanguageSelect.exe, and GTAVLauncher.exe

4. Paste them into the Steam GTA V root folder:

5. Copy the downloaded update.rpf file from the downloaded backup:

6. Paste the update.rpf file into the ‘update’ folder within the GTA V root folder:

7. Delete the update2.rpf file:

Back to the Future
You can reinstall ScriptHookV after doing all of the steps above. Read our guide on how to install ScriptHookV here.
The joy that third-party mods bring to this classic action-adventure game is priceless, and while the GTA V modding life can be very tedious at times, it is one many GTA fans should have no problems living with.
That is about it! We hope you found this guide to downgrading GTA V to an older version useful!
Bookmark the PlayerAssist website on your browser to not miss out on awesome Gaming Guides, Gaming News, Game Codes, and other gaming content!