Overwatch has become a global sensation thanks to its hyper-aggressive gameplay and strategy variance. Due to the game’s popularity and audience size, it’s available in many languages, and players can pick and choose what languages they want to see or hear while playing. You can even split these two options when playing on the PC.

In this article, we’ll show you how to change your Overwatch language to the one of your choice and ensure you’re enjoying the game as much as possible.
How to Change Overwatch Language?
While the game does have language settings, they are not where you’d initially think. Like many Activision-Blizzard games, some options are migrated to the out-of-game menu in the Battle.net application. Luckily, changing your language is a breeze. Here’s what you need to do on the PC:
- Close Overwatch. This is mainly to ensure the game settings are applied correctly.
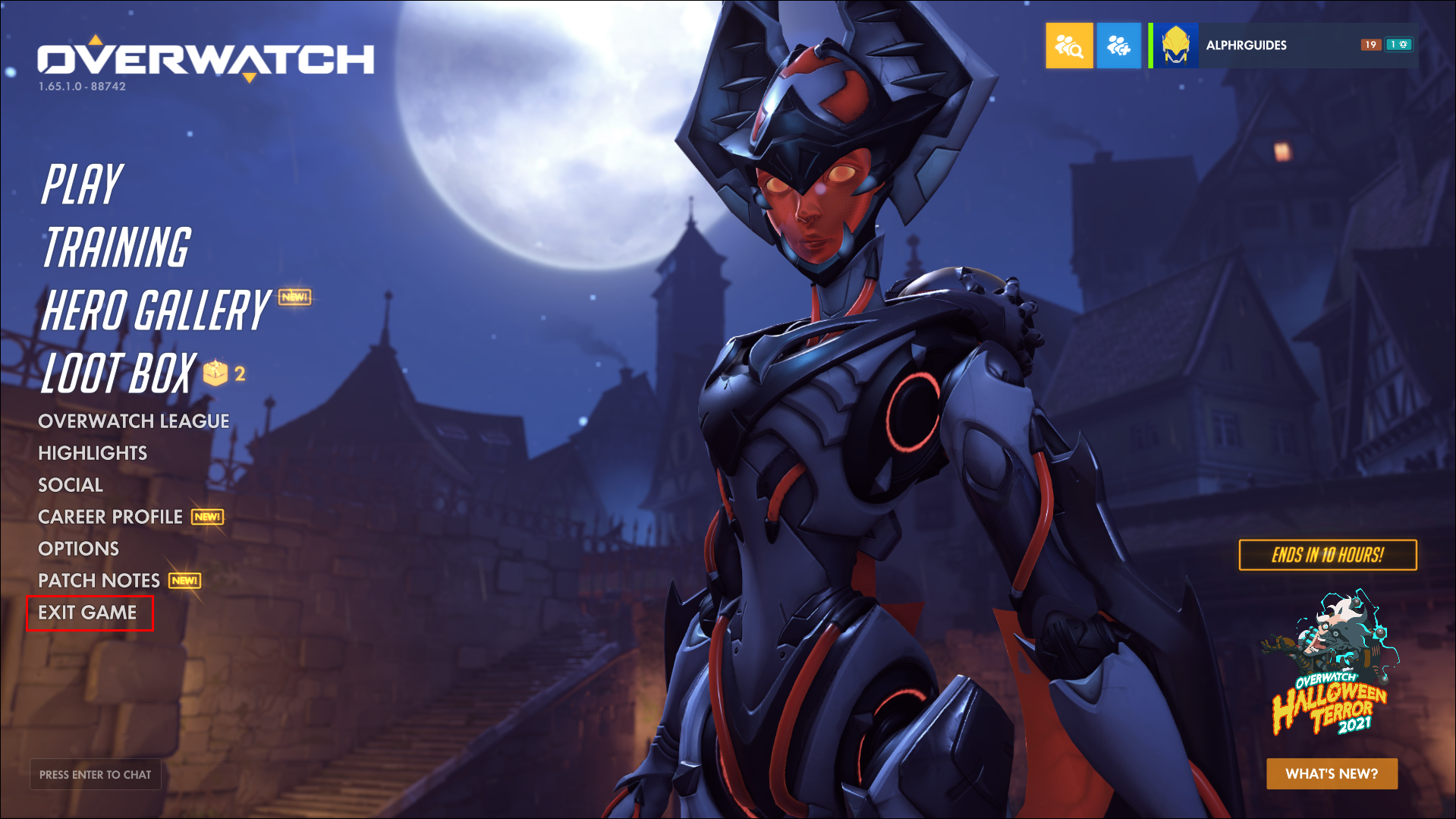
- Open the Battle.net desktop app.
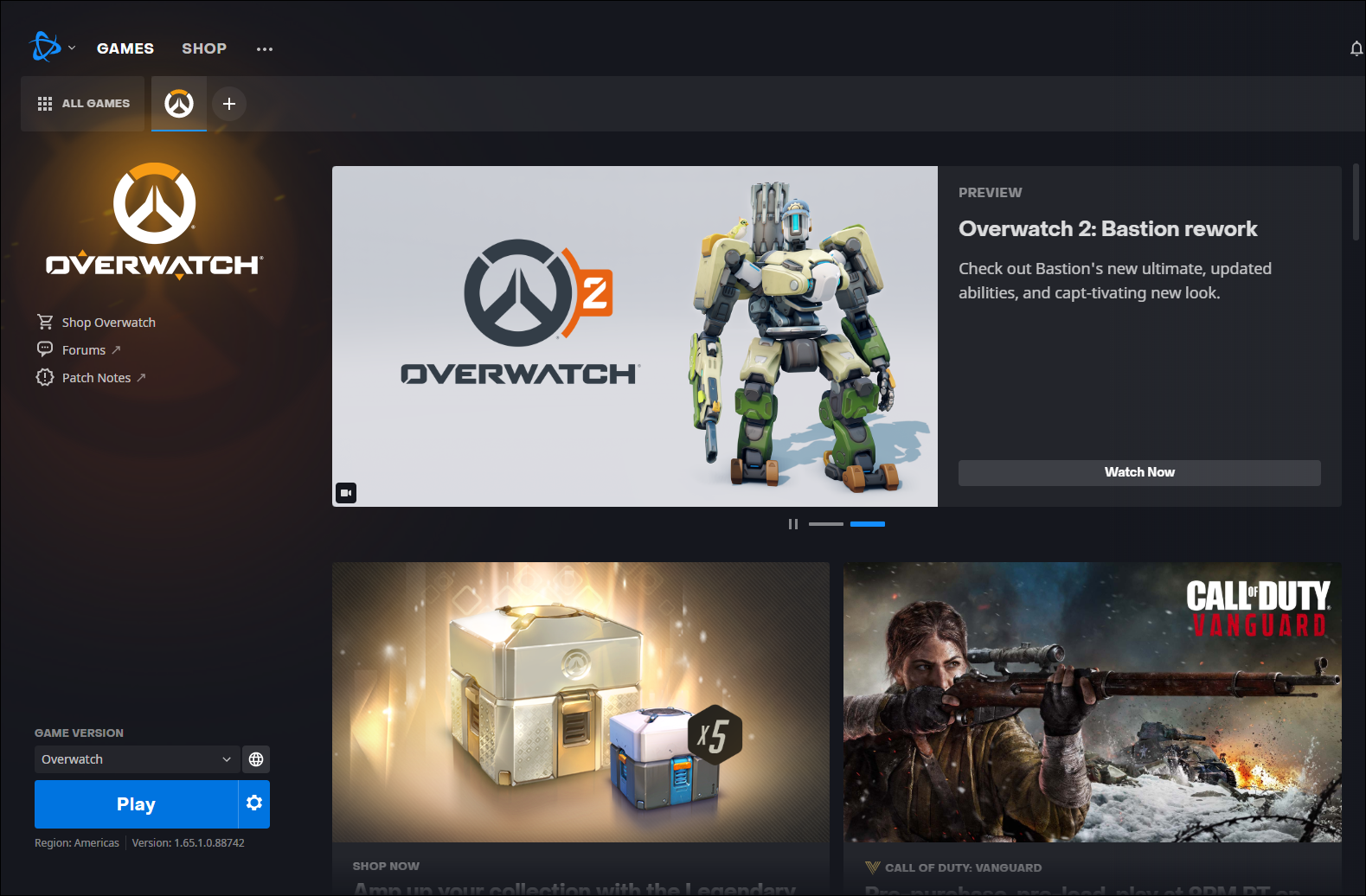
- Select Overwatch from the list of games on the left.
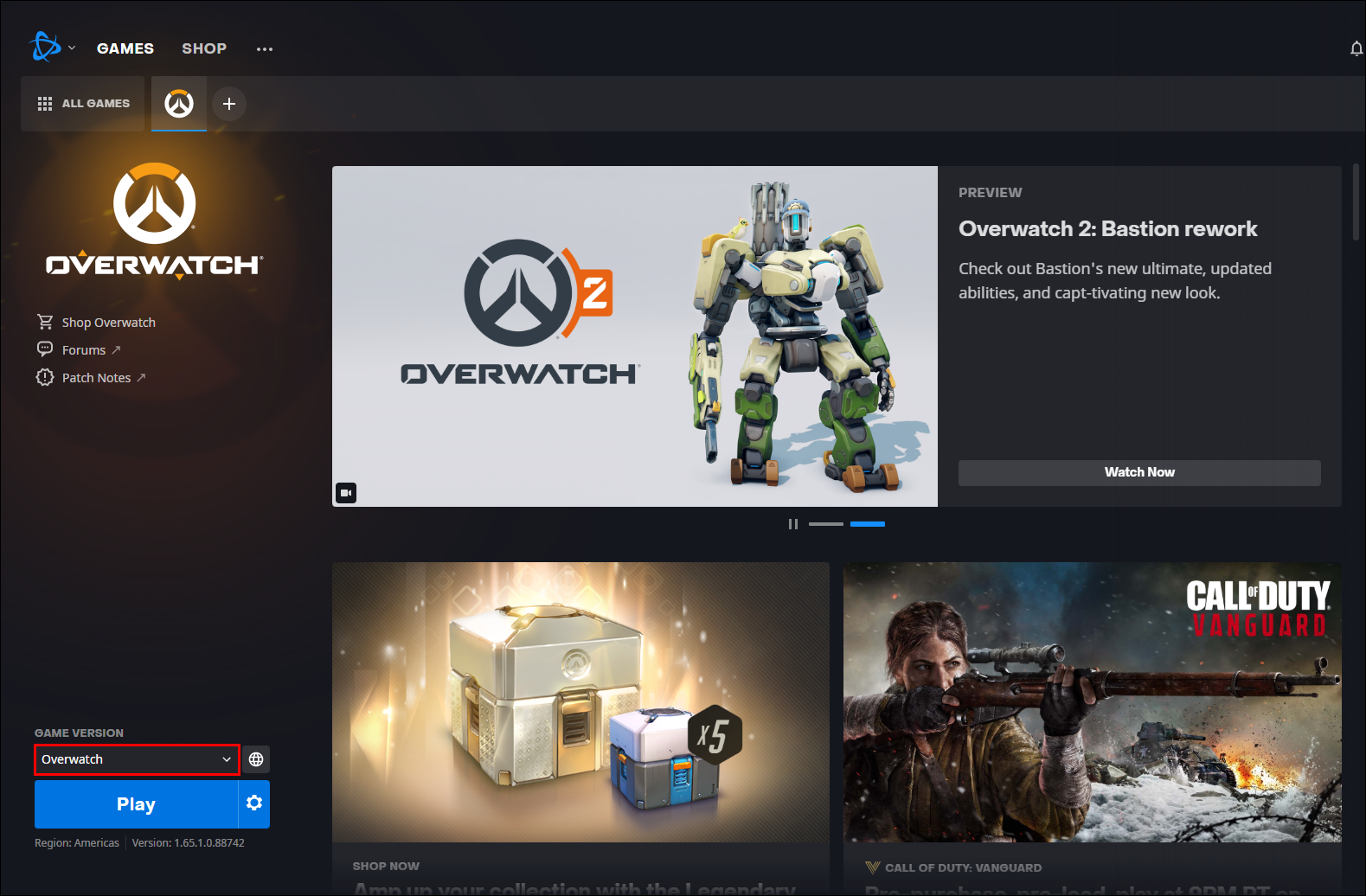
- Click on “Options.”
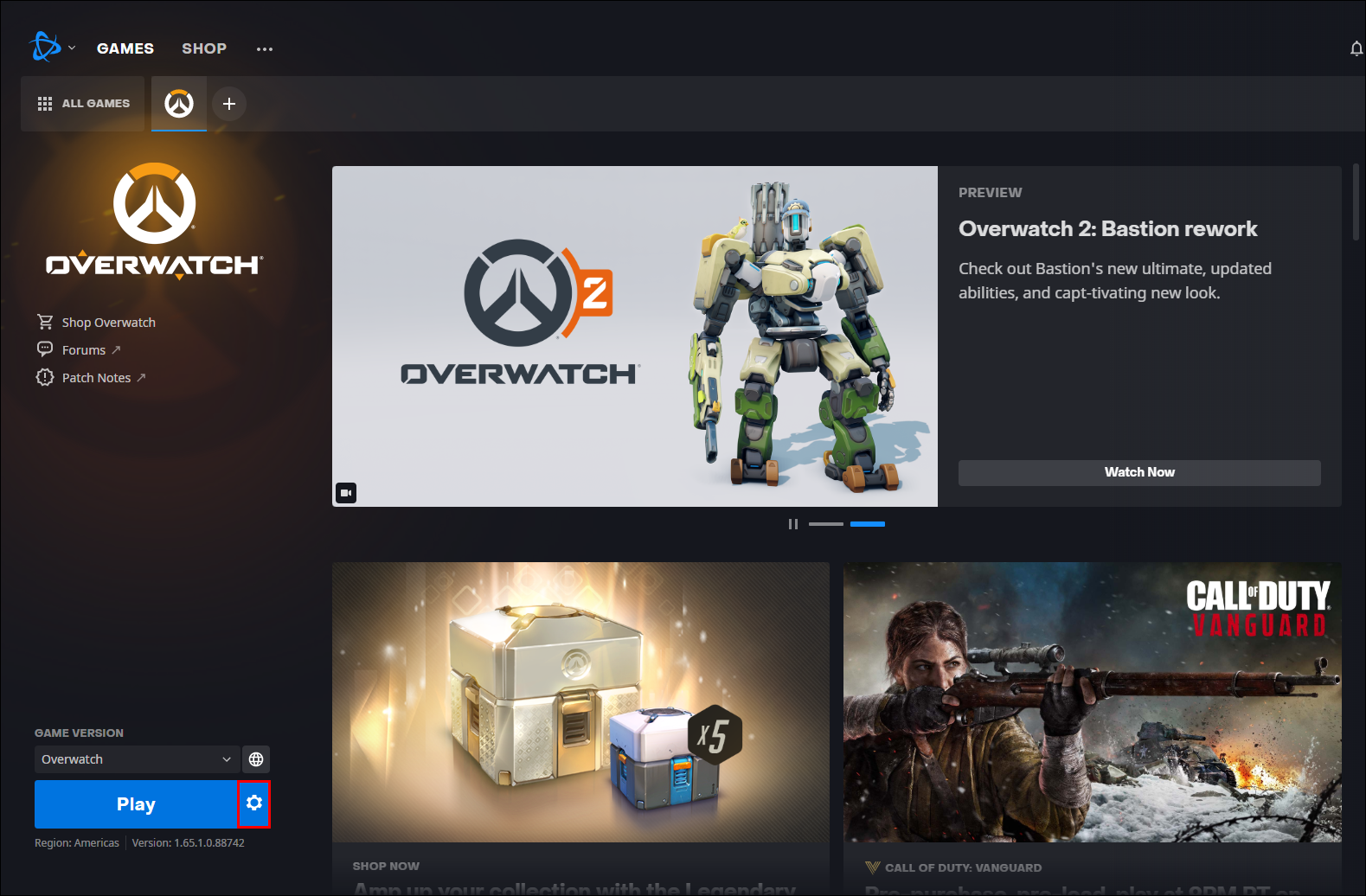
- Choose the “Game Settings” tab.
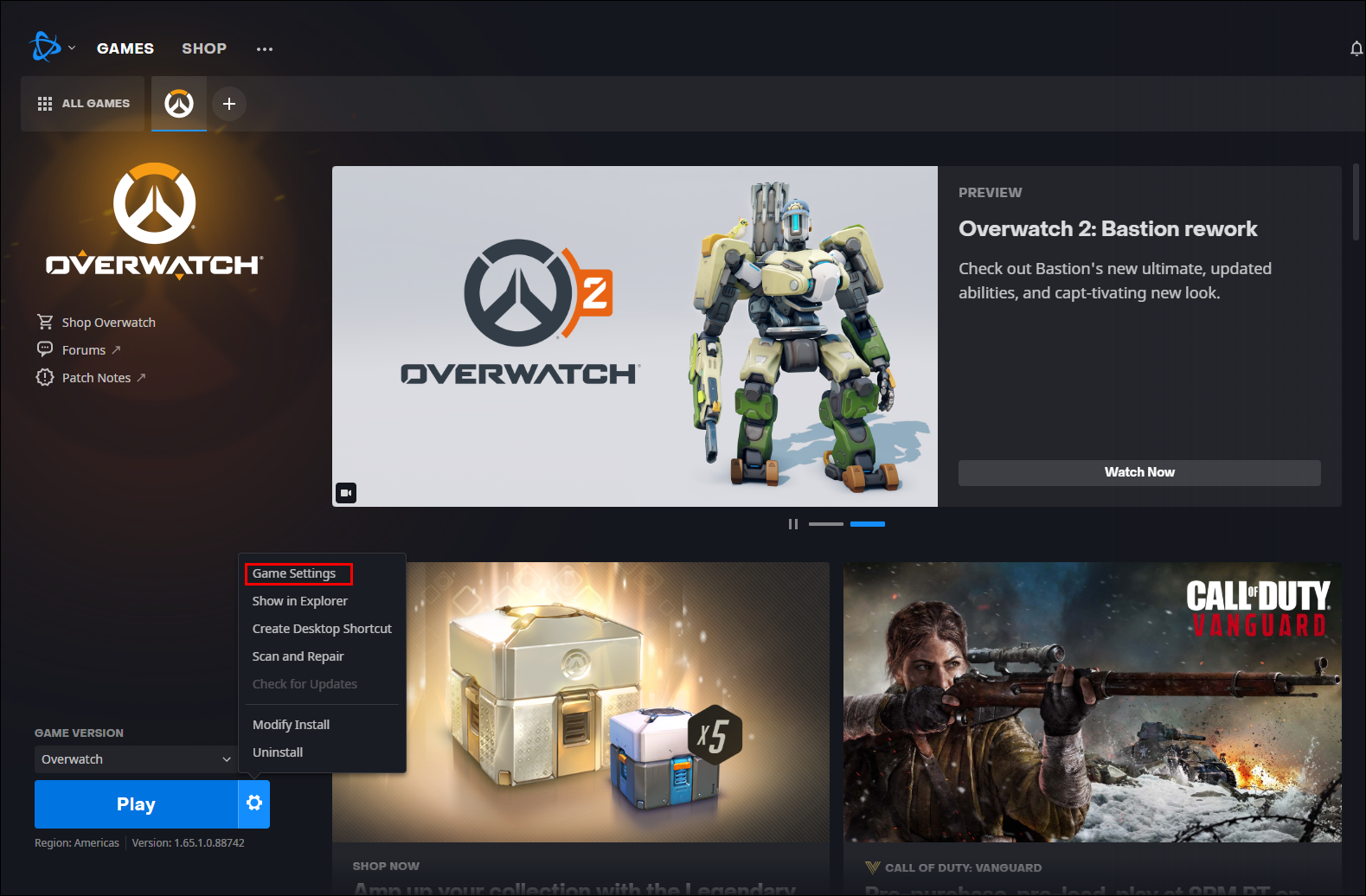
- Select the “Text Language” dropdown, then choose the language you want. This setting changes the game menus and in-game notifications.
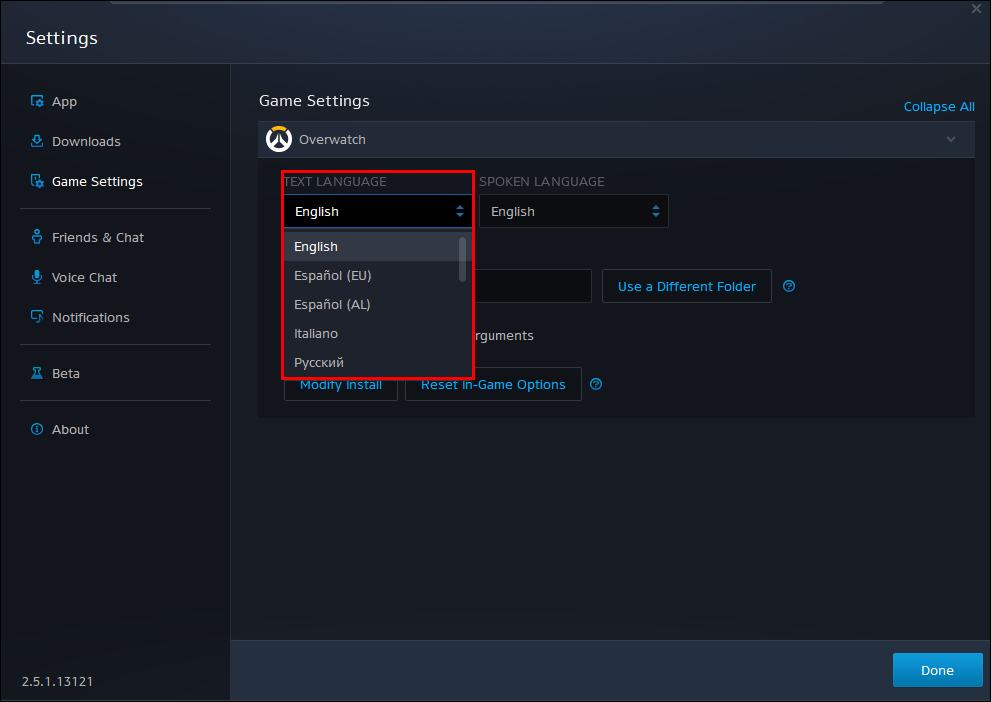
- Repeat the process with the “Spoken Language” dropdown. This option changes the game announcer and character voices.
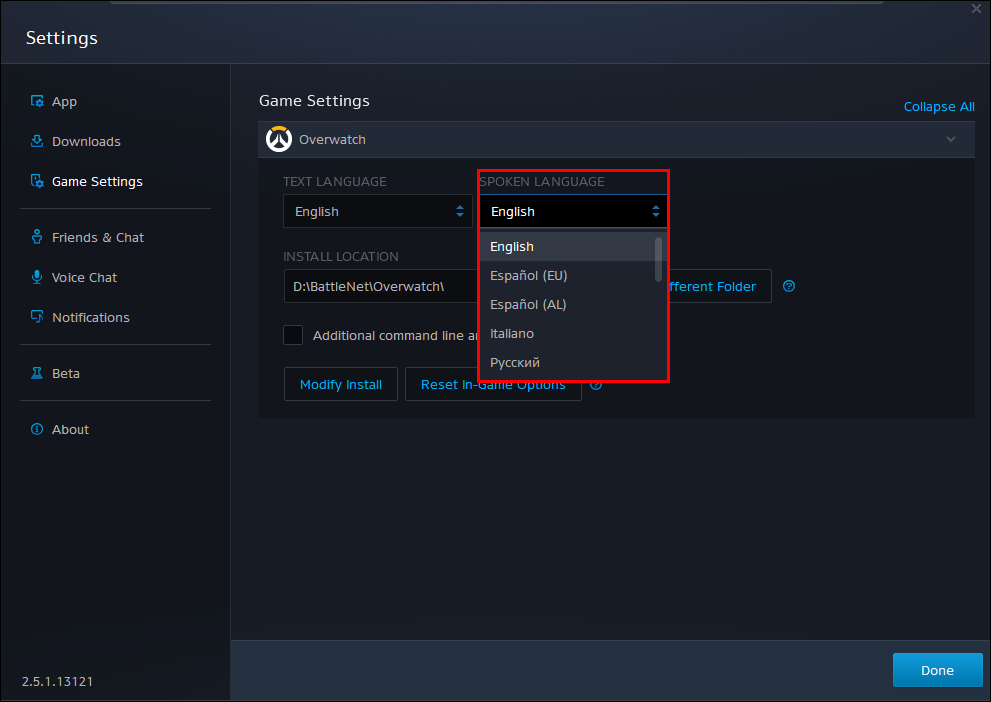
- Choose “Done” to save the settings, then leave the menu.
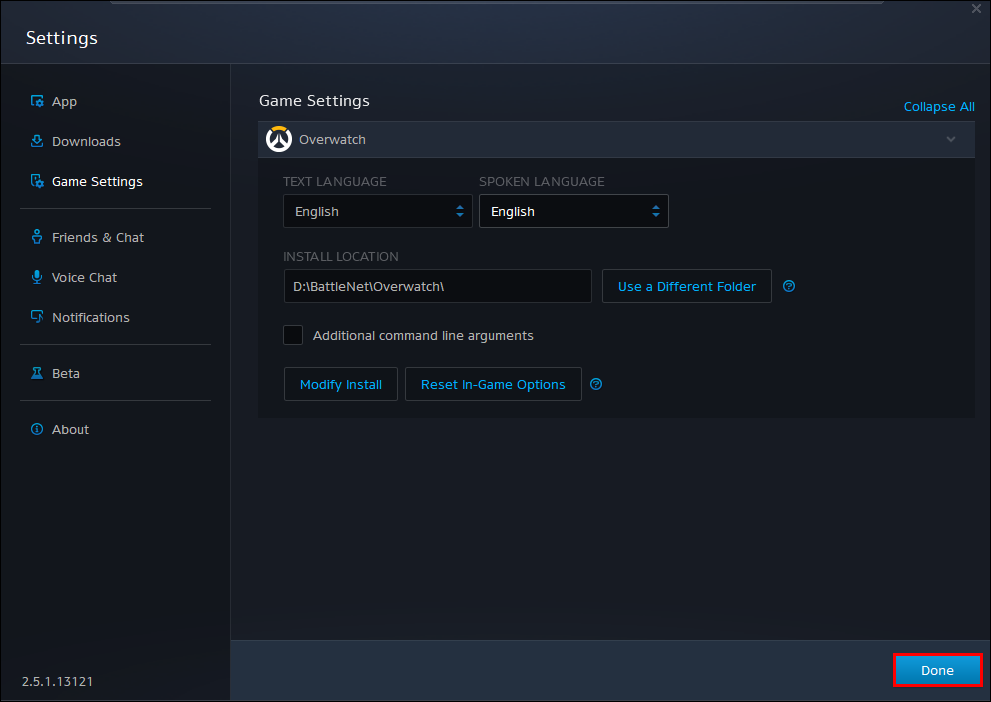
- You can start up Overwatch to test your new language settings.
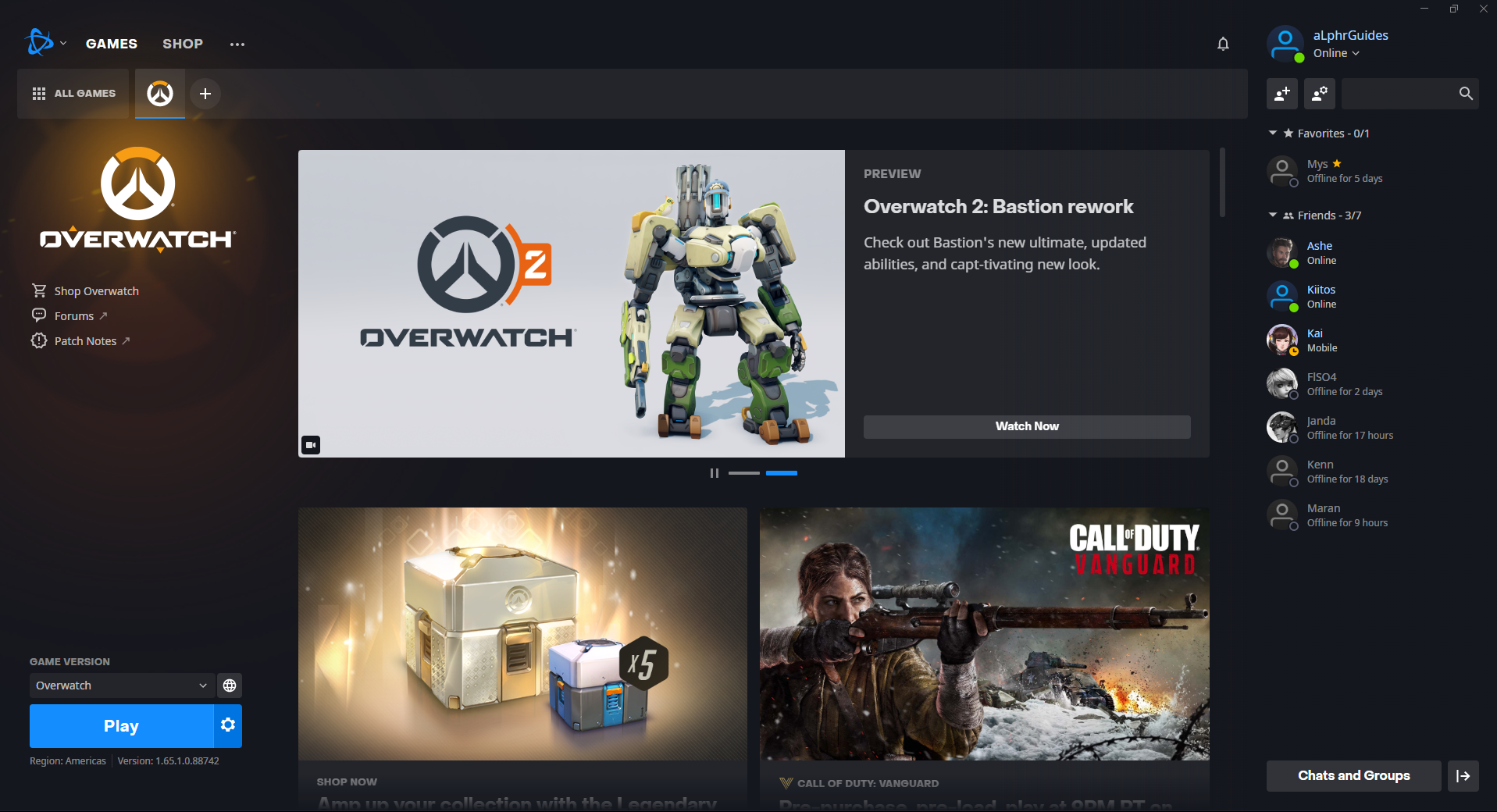
Changing Overwatch Language on Consoles
Changing PC languages has been made relatively easy due to the Battle.net app. However, console players don’t have those options available to them. The only workaround is to go into the console settings and change the language to one of the available options.
These options are in the Settings menu, followed by Language or Region tabs. Then, choose a language you want to switch to, then restart Overwatch. You may need to restart your console to have the settings stick.
Not all console languages are supported by Overwatch, and vice versa; you won’t find all the available Overwatch languages this way.
Unfortunately, changing your system language also changes the language of all other games unless they have specialized language settings to override it. There is also no split between text and spoken language, so you can’t change announcer lines while keeping the text on default values.
Changing Overwatch Chat Language
If you have multiple system keyboard languages installed on your PC, you can switch between them while using the text chat.
All you have to do is open the chat, then press Alt + Shift while the chat cursor is open to cycle to the next language on the installed list.
Cycling through language lists in chat won’t change the languages you see from game notifications.
New Voices in Overwatch
With so many excellent voice languages, you can enjoy the work of foreign voice artists bringing life to your favorite Overwatch characters. If you’re on the PC, the change is pretty easy, and you won’t even have to lose the comfort of your native language for textual information.















