Is VALORANT not launching? Here are a few methods you can try to fix the problem.
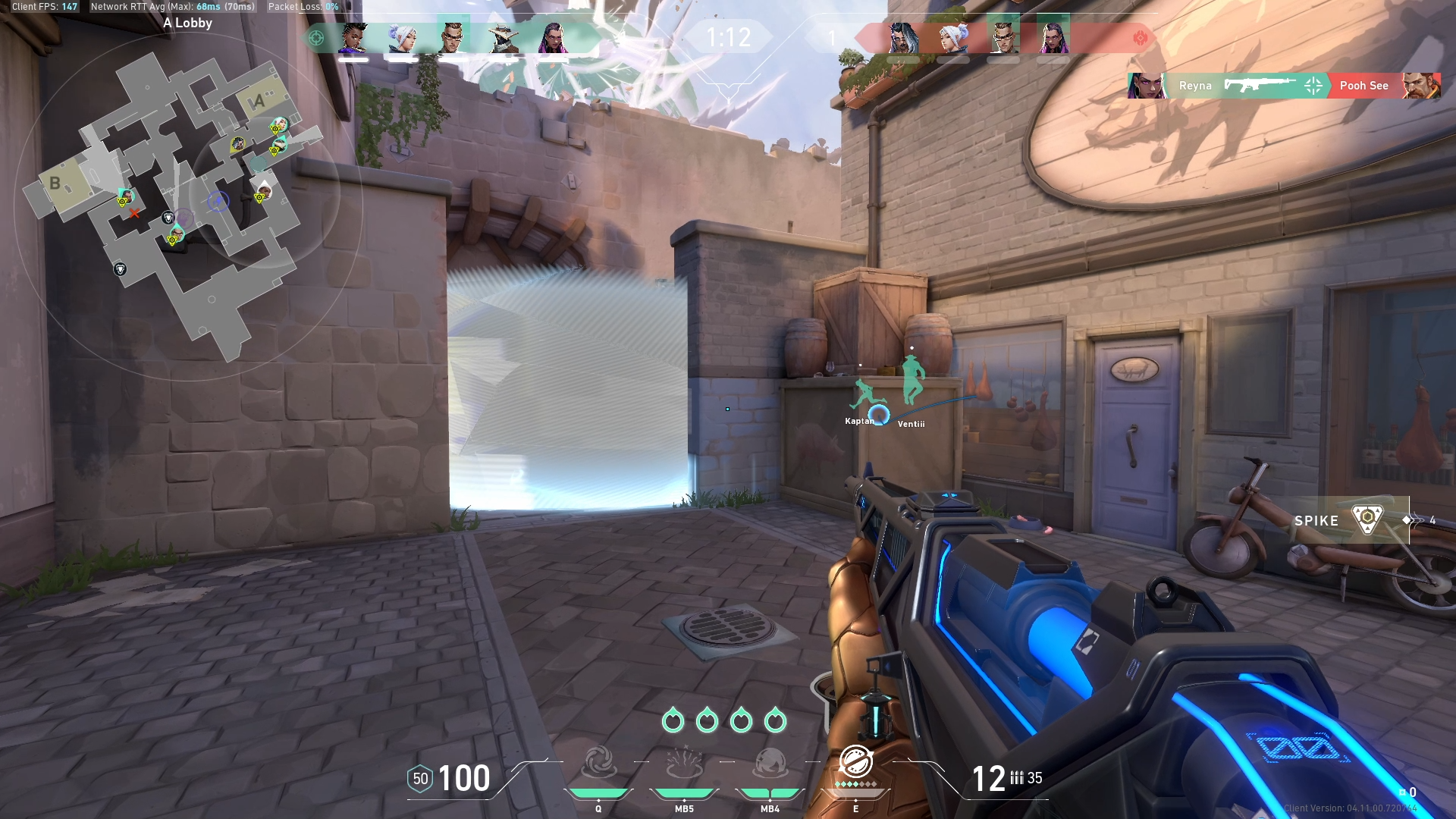
Nothing feels worse than launching VALORANT only to be met by an unknown error. One of the more common errors players experience with their installation of VALORANT is the “Cannot be launched with your current compatibility mode” error that completely locks you out of the game.
Do not worry; we have a few fixes that should help get your VALORANT back in working order in no time.
VALORANT Error Fix
If you have encountered the “cannot be launched with your current compatibility mode” error in VALORANT, your best bet is to try a few easy troubleshooting methods before resorting to a reinstall of VALORANT. This way, you will not have to download and reinstall the game from scratch, saving you time and effort.
Try the troubleshooting methods below to fix the Compatibility Mode error in VALORANT.
1. Restart your computer
Make sure you have restarted your PC at least once before moving forward to the more extensive methods outlined below. Sometimes, a simple restart can fix even the most frustrating Windows problems – the same goes for VALORANT errors.
Restarting your PC will refresh the services required to keep your apps running optimally and save you the time and effort in troubleshooting and figuring out why your VALORANT install is not working properly.
However, if restarting does not do anything to fix the compatibility error you are encountering in VALORANT, try changing the game’s executable file Compatibility Settings, as shown below.
2. Check the VALORANT executable Compatibility Settings
The error points towards a compatibility setting with the VALORANT executable file that could interfere with VALORANT’s launch process. Luckily, changing this setting is very easy in Windows.
- Navigate to your Riot Games folder:
- Open the VALORANT folder, then open the “live” folder within:
- In the “live” folder, right-click on the VALORANT.exe file, then select “Properties.”
- Click on the “Compatibility” tab:
- Under the Compatibility Mode section, uncheck the checkbox that says “Run this program in compatibility mode for:”
- Click on Apply, then click on Okay.
3. Run the executable in Administrator Mode
Another reason VALORANT might spit out the compatibility error might be due to a Windows privileges conflict which can be resolved by simply running apps in Administrator mode.
For VALORANT, you can manually set the VALORANT executable to run with Administrator privileges permanently through the app properties menu.
- Navigate to your Riot Games folder:
- Open the VALORANT folder, then open the “live” folder within:
- In the “live” folder, right-click on the VALORANT.exe file, then select “Properties.”
- Click on the “Compatibility” tab:
- Under the settings section, check the checkboxes that say “Run this program as an administrator” and “Disable fullscreen optimizations.”
- Click on Apply, then click on Okay.
4. Check the VALORANT service or VGC
The VGC service is tied to Riot Vanguard – Riot Games’ anti-cheat software. Without Riot Vanguard, you can still launch VALORANT, but you will not make it past the initial home screen before an error pops up, forcing you to exit the game.
Check the Windows services menu and set the VGC service to start automatically when Windows starts up to make sure VGC is working properly when you launch VALORANT.
- Open the Run menu, then type in services.msc
- Alternatively, you can just type in “services” in the Windows search bar.
- In the Services menu, scroll down and look for the Windows service named “vgc”:
- Double-click the vgc service to open its Properties.
- Click on Stop to stop the vgc service. Then set the Startup type to “Automatic.”
- Click on Apply, then click on Okay.
- Reboot your PC.
5. Reinstall VALORANT
If none of the methods above worked for you, you could install a fresh copy of VALORANT on your Windows PC. Typically, reinstalling VALORANT should solve any problem or error you are experiencing with the game, but it also takes the most time to complete.
- Uninstall VALORANT from your computer. Check out our in-depth guide on how to uninstall VALORANT here.
- The next step is to download VALORANT and install it on your computer. Read our guide on how to download VALORANT here.
Incompatibility Woes
Through the troubleshooting methods above, we hope you can finally fix the compatibility settings error keeping you from launching VALORANT and playing a few matches with your friends with the newest Agent Harbor.
If you are interested in knowing more about the new Agent’s abilities, check out our Harbor Abilities Guide and find out the best way to play Harbor according to the VALORANT devs.















