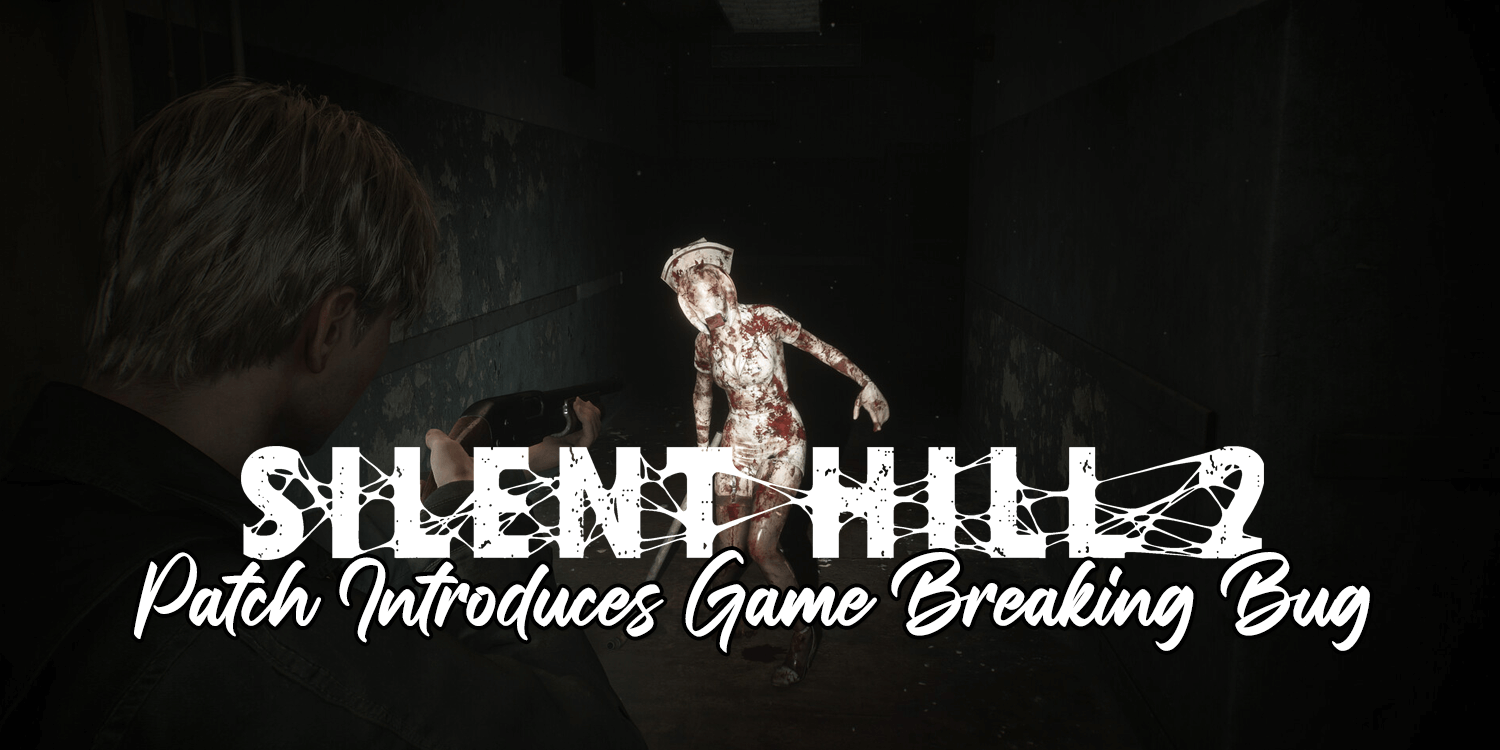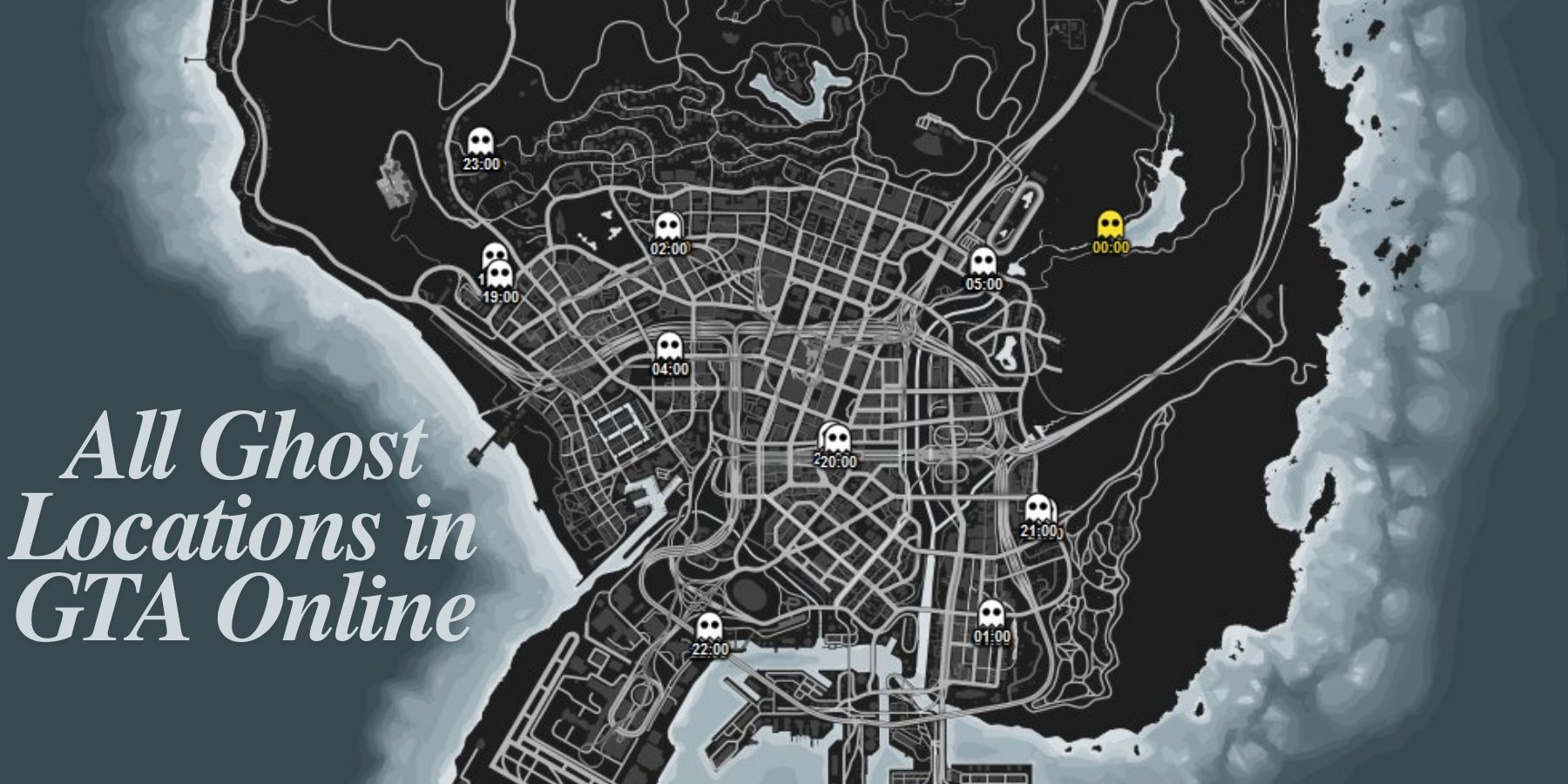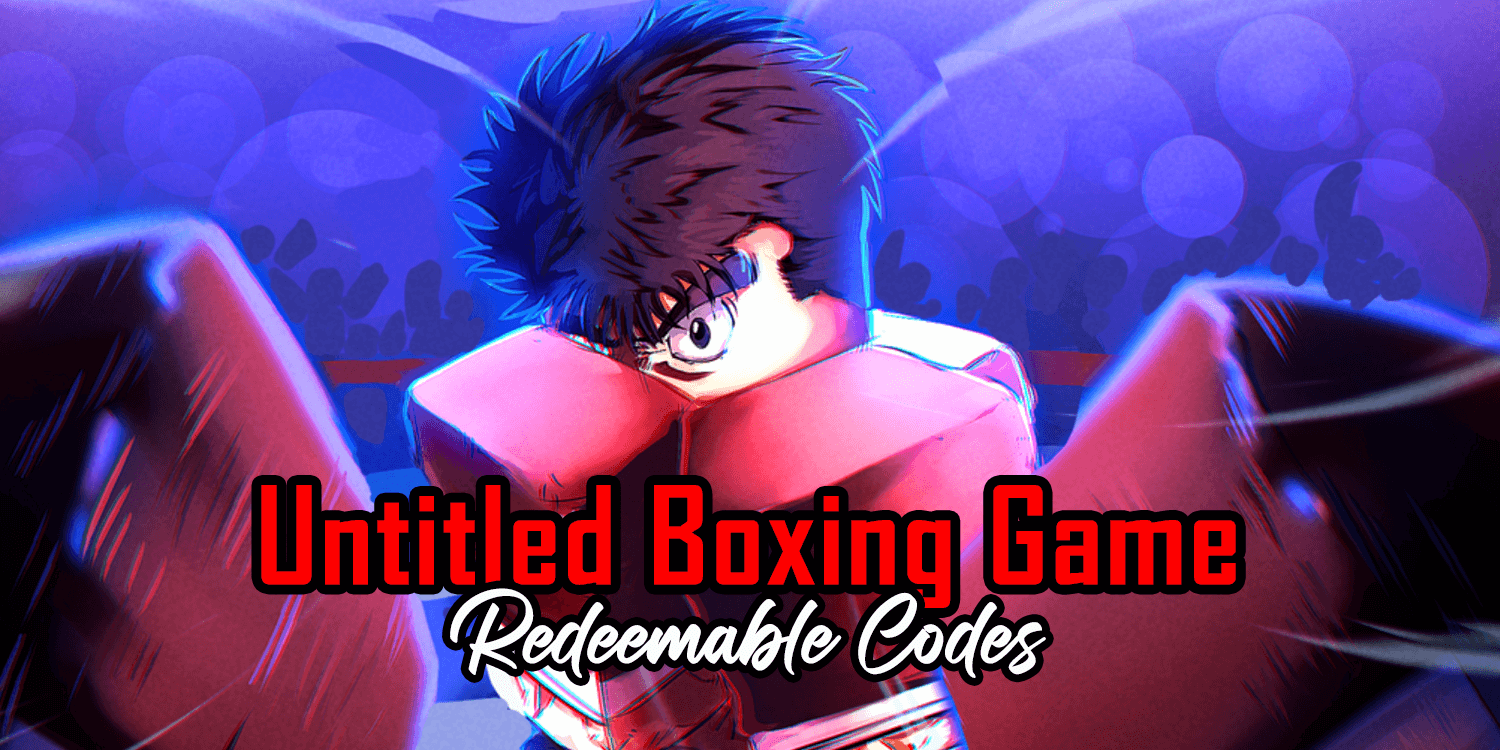Is your Spider-Man 2 not launching? Here are some troubleshooting tips for you!
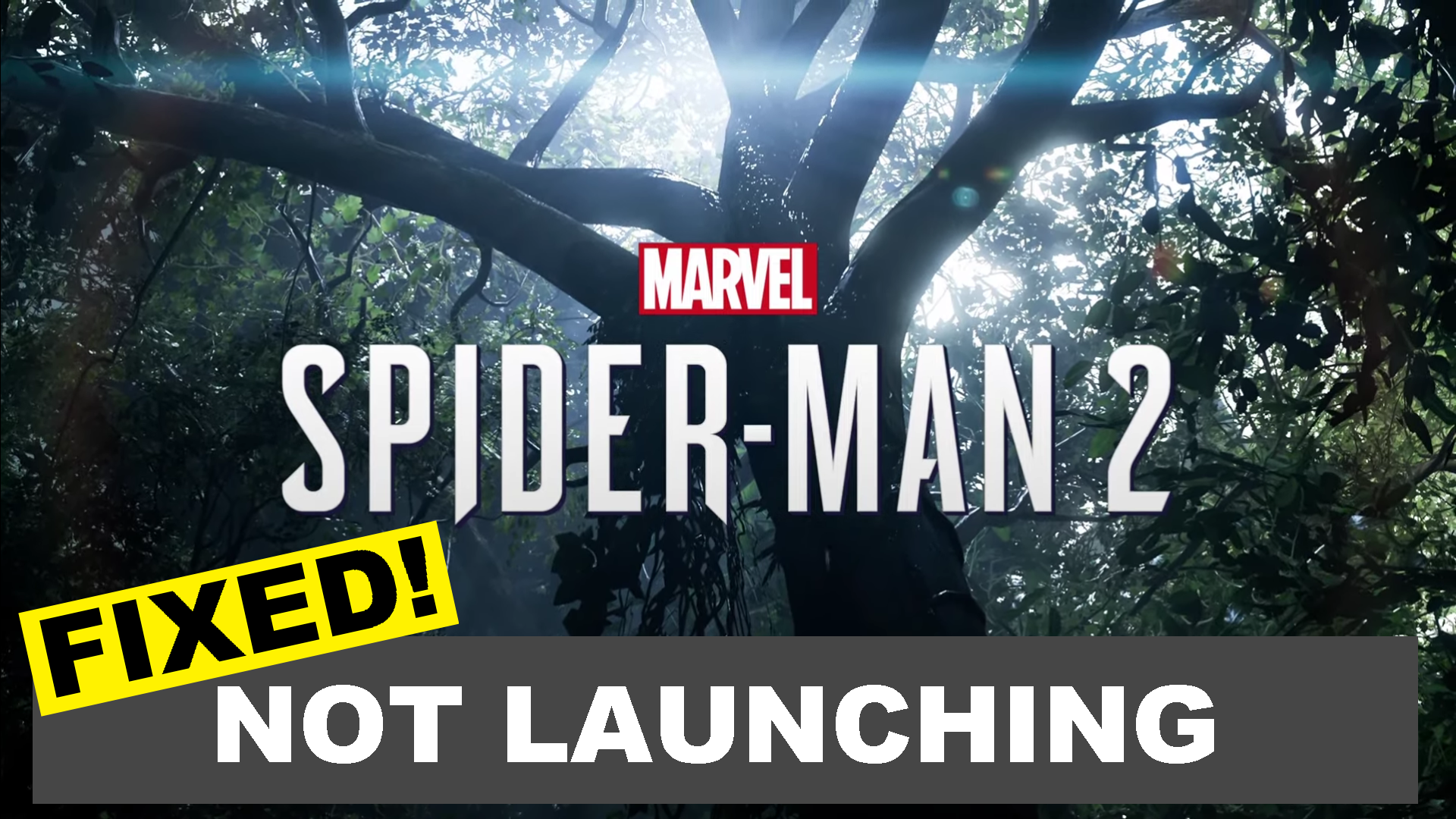
Spider-Man 2 is an exciting action-adventure game that brings our favorite web-slinging superhero to PlayStation 5. However, like most complex video games, Spider-Man 2 is not immune to bugs and still has its fair share of flaws.
A common issue that most players have experienced is being unable to launch the game. This bug prevents players from enjoying the whole game—let alone playing it. The good news is that we have various solutions for you so you can get back to swinging through the bustling streets of New York City in no time.
Related: 11 beginner tips to know before starting Spider-Man 2 for PS5
How to Troubleshoot Spider-Man 2 Not Launching
Knowing that various reasons could cause Spider-Man 2 to not launch or crash during startup is important. Nonetheless, we have a couple of potential solutions that may be effective for you in resolving the issue. We’ve listed down several ways to troubleshoot Spider-Man 2 not launching below.
Solution #1: Clear system cache
Cache files are often called “junk files” that simply do nothing but sit and pile up in your game folders. Over time, these cache files tend to get corrupted, thus causing games to lag, crash, and prevent launch. You need to clear the system cache regularly to keep things clean and resolve any issues related to corrupted or outdated files. Do the following steps to clear the system cache on your PlayStation 5:
- On your controller, press and hold the PS button.
- When the options appear, choose Turn Off PS5 and wait until the light indicator turns off.
- On your PlayStation 5, press and hold the power button and wait until you hear the sound of another beep.
- Use the USB cable to connect your controller to PlayStation 5 and press the PS button again.
- Choose the Clear Cache and Rebuild Database options.
- Select Clear Cache again and click OK to confirm.
- Wait for the process to complete. Your PlayStation 5 should restart on its own.
Solution #2: Restore the PlayStation 5 license
On consoles such as the PlayStation, restoring its license often helps resolve problems related to launching games. To restore the license on your PlayStation 5, do the following steps:
- Open the PlayStation Settings and navigate to Account Management.
- Select Restore Licenses and click OK to confirm.
Solution #3: Do a factory reset on your console
A factory reset on your console removes all data and restores it to its default settings. Doing a factory reset should only be used as a last resort and with caution. If you plan to do a factory reset on your PlayStation, create a backup of your data first, then do the following steps:
- Open the PlayStation Settings by clicking on the gear icon.
- Click on System in the menu and select System Software.
- Locate Reset Options.
- Click Reset Your Console and select Reset to confirm.
- Wait until the console reboots.
Solution #4: Delete corrupted data from Spider-Man 2
If the issue persists, it may be related to the game itself. Spider-Man 2 may have some game data that could be corrupted—preventing it from launching. Do the following steps to delete corrupted data from Spider-Man 2 on your PlayStation 5:
- Open your PlayStation’s Settings.
- Navigate to the Storage tab and select Console Storage.
- Go to Saved Data and select PS5 Games.
- Locate Spider-Man 2’s saved data from the list and delete it.
- After deleting the data, launch the game and check if the issue is resolved.
Solution #5: Rebuild the database on your PlayStation 5
Rebuilding the database on your PlayStation 5 may fix certain issues related to the console’s system performance and data fragmentation. To rebuild your PlayStation 5’s database, do the following steps:
- Unplug the power cable from your PlayStation 5 and leave it unplugged for the next 5 minutes.
- Plug the power cable back in and turn the console on.
- Boot your PlayStation 5 in Safe Mode by pressing and holding down the power button during startup.
- Wait for the second beep before releasing the power button.
- Connect the controller to your PlayStation 5 via the USB cable.
- Press the PS button on your controller to open the Safe Mode menu.
- Navigate and select Rebuild Database, the 5th option on the menu.
- Wait until the process is complete before restarting your PlayStation 5.

That’s all there is to know about how to troubleshoot Marvel’s Spider-Man 2 not launching. For more troubleshooting guides, click here: