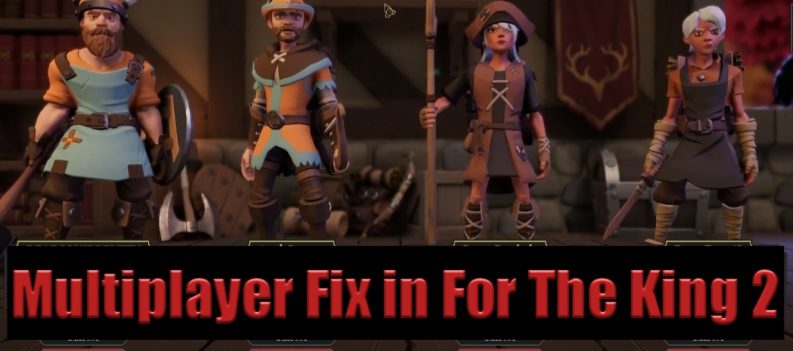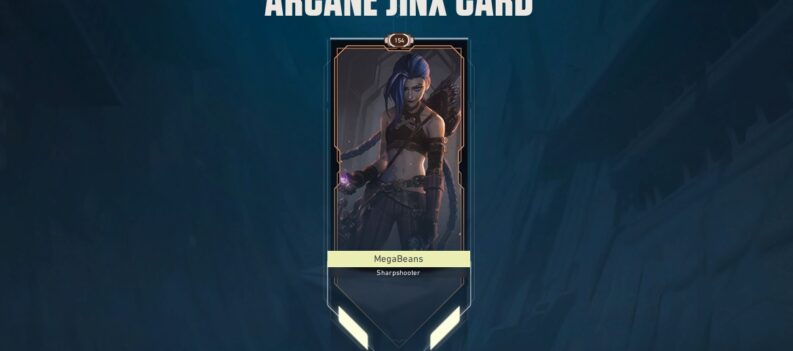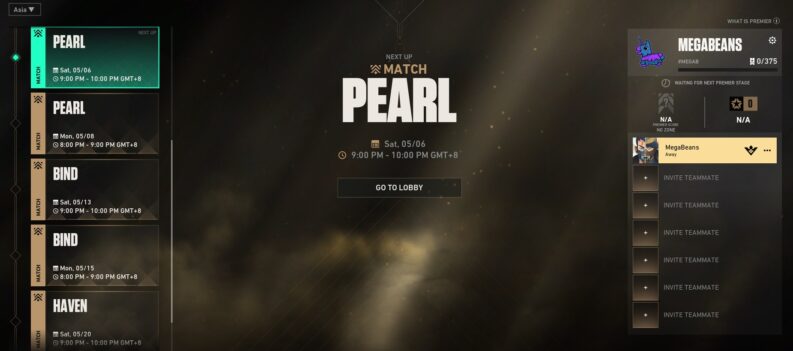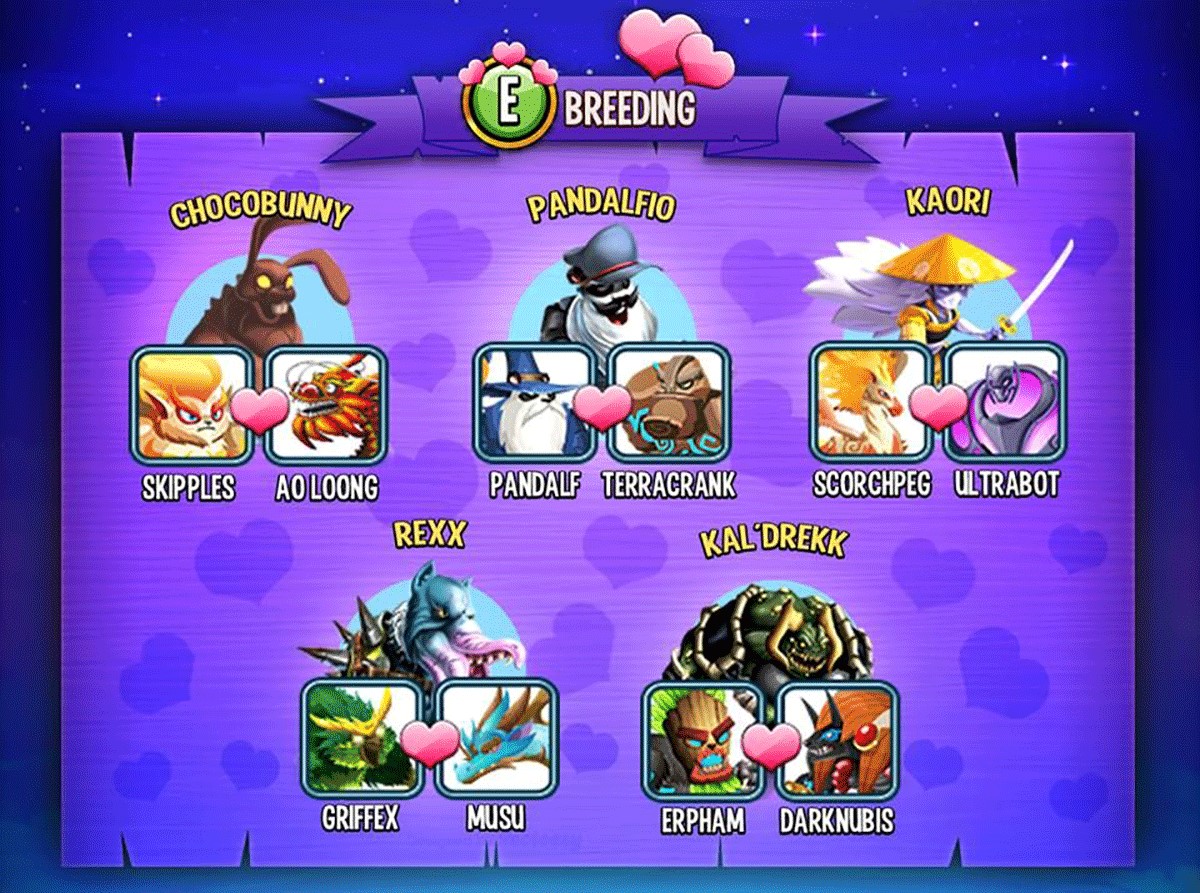Riot Games finally made the jump into the mobile MOBA genre with their tried and tested League of Legends title.

League of Legends: Wild Rift is Riot’s first entry into the mobile MOBA genre. Fortunately, since the game is more or less based on the original PC game, tons of fans will find the characters, items, and map layout to be very familiar. If you happen to be coming from another mobile MOBA game such as Mobile Legends, then you probably already know what a MOBA game on the mobile platform feels like.
However, being a mobile game poses a few challenges, such as the initially confusing button layouts, which we will learn to reconfigure today. Thankfully, Riot already knew about this and added options for players to move around the Heads Up Display elements to better suit their tastes. Let’s get started!
Thumbing Action

One glaring problem with being a mobile port is the inevitable HUD that covers most screen real estate. Every little bit of space will matter on mobile phones because of the limited screen size.
The default HUD (or Heads Up Display) on mobile games is not always the best layout, and there will almost always be an option to rearrange and reconfigure these layouts for optimal comfort and performance. It is also worth noting that finger sizes (or thumb sizes, for that matter) also vary from person to person.
The default layout might feel okay for most people, but for others with slightly meatier thumbs, the default layout might feel a little cramped and might also cause them to press on-screen buttons accidentally. Accidental presses are something you do not want to do when every little mistake can mean that your team completely loses the game.
League of Legends: Wild Rift HUD Tips

Fortunately for us, Riot was one step ahead and included a HUD editor in the settings menu. All that’s left for us to do is to reconfigure the button positions. However, before you start reconfiguring the on-screen buttons’ positioning, here are a few tips to consider:
- Keep most of the buttons on the far right side.

Having more screen real estate to see what’s happening in real-time in the game is essential, as you do not want to miss on-screen cues and details just because they were accidentally blocked off by poor HUD elements positioning.
Keeping the on-screen buttons on the far right side as much as possible removes clutter around the middle of the phone screen where it matters the most. This position also helps with accessibility and consistency, as you will no longer have to reach across your phone’s screen to tap player abilities located in the bottom middle part of the screen.
Set “Edge Offset” to the left to keep the entire right side button group closer to the rightmost part of your screen.
2. Changes will take a while to relearn and get comfortable with.
Every time you change the HUD layout, your thumb will inevitably reach for the previous button positions for at least a few games, thanks to muscle memory. While it might get frustrating at first, your new ideal button positioning will most likely make you a better player once you get used to it.
Just stick with it and keep playing to build up your new muscle memory for the new layout. It will only be a matter of time before everything feels like it is within a thumbs reach.
3. Adjust the on-screen button sizes to a more comfortable size without compromising on-screen space:

For players with slightly larger thumbs, an option to change the button sizes is a godsend. Slightly larger button sizes can help players tap the correct button consistently every time. Players will have to find a balance between button sizes and screen real estate, though.
How to Change League of Legends: Wild Rift HUD layout
- Click on the gear icon on the top right of the screen to launch the settings menu:

2. Click on “Controls” located at the bottom of the settings menu:

3. Under “Controls,” click on “Customize Button Layout” at the top right corner of the menu:

Move the buttons around to your liking, but do not forget to consider the tips mentioned above to build your optimal Button Layout. Also, move your ward button towards to topmost part of the screen to avoid accidentally tapping it when the on-screen action gets hectic.

More Comfortable = More Competitive
Think of the HUD as a tool you need to perform optimally, much like a good brush to a painter. The less you worry and think about how you’re supposed to hold the brush, the more you can focus on actually painting.
With the hundreds of things happening all at once in a competitive game of League of Legends: Wild Rift, the last thing you need to be worrying about is your button placements. You need to react and confidently press each of your ability buttons consistently to execute your combos and initiate counterattacks as necessary.
That is about it! We hope that you will be able to find your optimal button placements tailor-made for your thumb size and available screen real-estate.